Alapértelmezés szerint a Windows 7 számos friss témát tartalmaz, amelyek gyönyörű háttérképeket tartalmaznak. Ha egy ideig használja a Windows 7 rendszert, akkor valószínűleg azt is tudja, hogy rengeteg harmadik fél témája áll rendelkezésre a Windows legújabb iterációjához. Ne felejtsd el ellenőrizni a 14 gyönyörű témát (themepacks) a Windows 7 személyre szabásához.

A Windows 7 rendszerben a téma szinte minden aspektusát személyre szabhatja, például az asztal hátterét, a képernyővédőt, az ablak színét és a hangokat néhány kattintással. És ha nem szeretne további témákat letölteni, a témát mindig a meglévő témák megvilágításával testreszabhatja.
A téma színének módosítása (ablak szín)
1 . Kattintson a jobb gombbal az asztalra, és válassza a Testreszabás lehetőséget .
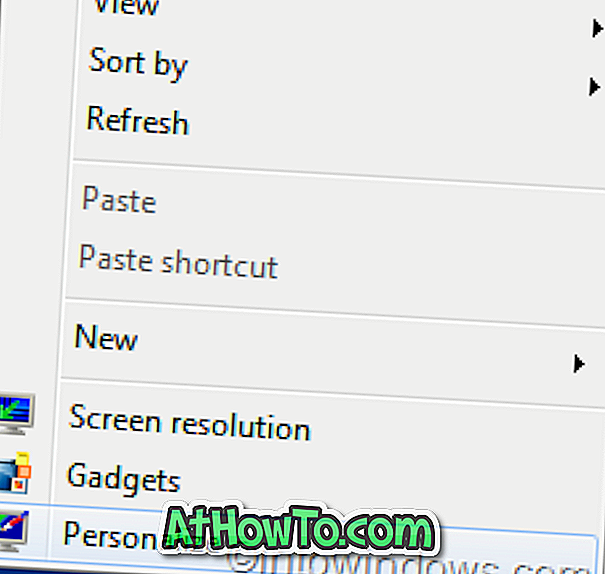
2 . Most kattintson a Windows színre az ablak színének és megjelenésének ablak megnyitásához.

3 . Ha itt megváltoztatja a színt, akkor a tálcára és a Start menü színére is vonatkozik. Ha nem elégedett az alapértelmezett színekkel, kattintson a színkeverő megjelenítése elemre a színárnyalat, a telítettség és a fényerő beállításához.
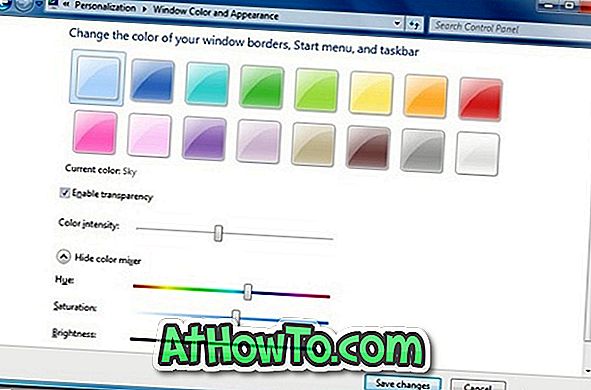
4 . A változások mentéséhez kattintson a Módosítások mentése gombra.
A téma hangrendszerének módosítása
1 . Ismét nyissa meg a Személyre szabás ablakot a jobb egérgombbal az asztalon, majd válassza a Testreszabás lehetőséget .
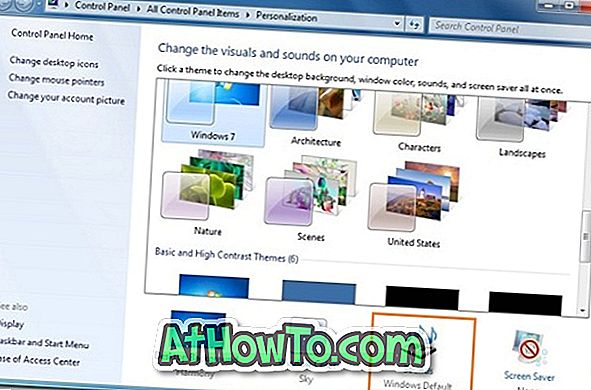
2 . Kattintson a Hangok elemre, majd a legördülő listából válassza ki a Hangsémát .
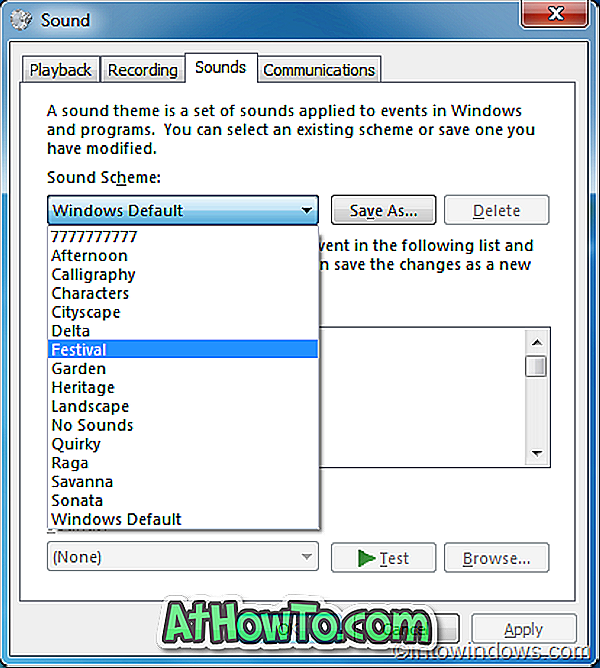
3 . Kattintson az Alkalmaz gombra.
A képernyővédő módosítása:
1 . Nyissa meg a Testreszabás elemet, majd kattintson a Képernyővédő elemre.
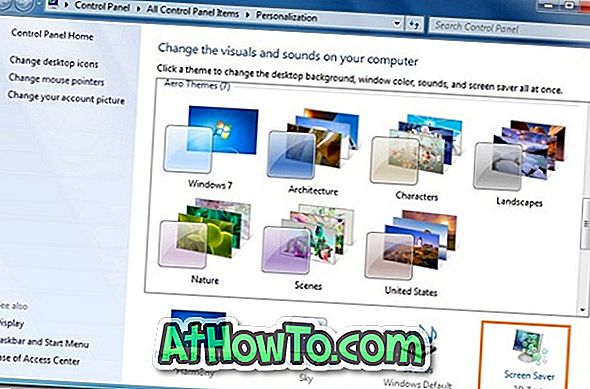
2 . Válasszon ki egy képernyővédőt a legördülő listából, módosítsa a módosítani kívánt beállításokat, majd kattintson az OK gombra.
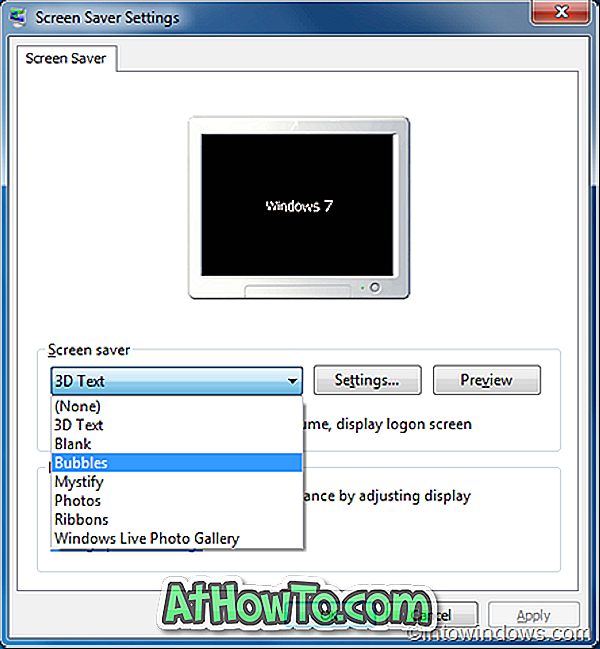
Háttérkép hozzáadása / eltávolítása az aktuális témáról:
Az alapértelmezett Windows 7 témák többsége három vagy több háttérképet tartalmaz. Íme, hogyan távolíthat el egy háttérképet a diavetítésből:
1 . Nyissa meg a személyre szabást .
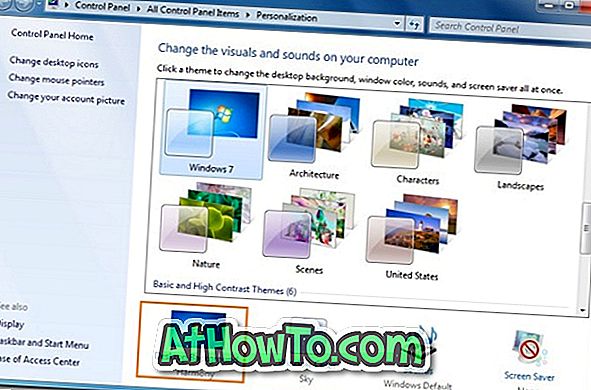
2 . Kattintson az Asztal háttere elemre, majd jelölje be a diavetítéshez hozzáadni kívánt képek jelölőnégyzetét. Törölje a jelölőnégyzet kijelölését, ha ki szeretné zárni egy tapétát a diavetítésből.

3 . Kattintson a Módosítások mentése gombra.
Az asztali háttérvetítés időintervallumának megváltoztatása (forgatható sorozatos háttérképek):
A Windows 7 rendszerben az asztali háttérképet meghatározott időközönként módosíthatja. A módosításhoz:
1 . A Testreszabás ablakban kattintson az Asztal háttere elemre.
2 . A kapott ablakban módosítsa az „ Összes kép módosítása ” opció értékét az asztali diavetítés időintervallumának testreszabásához.
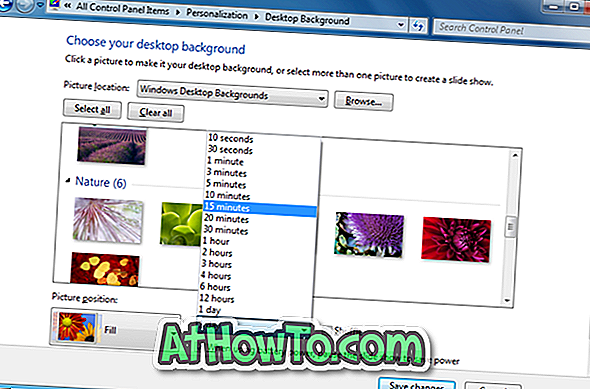
3 . Kattintson a Módosítások mentése gombra.













