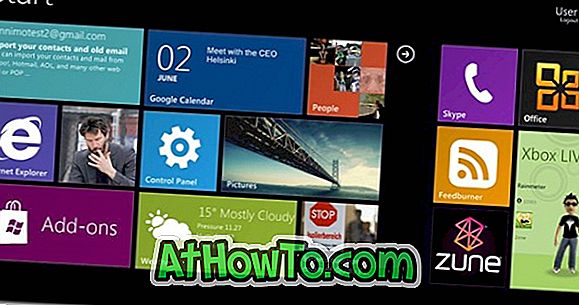Szeretne egy fontos PDF fájlt a Windows 10 Start menüjéhez csatlakoztatni? Szeretné a kedvenc fényképét vagy bármely más fájlt a Windows 10 Start menüjébe csatolni? Ebben az útmutatóban látni fogjuk, hogyan könnyedén csatlakoztathatunk bármilyen fájlt a Windows 10 Start menüjéhez.
Mindannyian tudjuk, hogy a Windows 10 lehetővé teszi a felhasználók számára a mappák, weboldalak és alkalmazások csatolását a Start menübe alapértelmezett beállításokkal. A Windows 10 azonban nem engedi, hogy valamilyen okból fájlokat helyezzen a Startba.
Sok felhasználó gyakran szeretné a fájlokat a Starthoz rögzíteni, hogy gyorsan elindíthassa a fájlokat. Bár az asztalon mindig fájlokat helyezhet el, vagy az asztalon ugyanazokat a parancsikonokat hozhatja létre, a felhasználók könnyebben hozzáférhetnek a Starthoz.
Használja a Pin Files alkalmazást a fájlok beillesztésére a Windows 10 Start menüjébe
A Pin Files egy új alkalmazás a Windows 10 rendszerhez, amelynek célja, hogy segítse a Windows 10-es felhasználókat abban, hogy gyorsan fájlokat csatoljanak a Start menübe. Ez az ingyenes Windows Store alkalmazás lehetővé teszi, hogy bármely fájltípus kivételével, kivéve .exe fájlt, néhány kattintással indítsa el a Start programot. Az alkalmazás lehetővé teszi a mappák elindítását az indításhoz, de a funkció nem sok hasznos, mivel a Windows 10 lehetővé teszi, hogy a mappák alapértelmezés szerint elinduljanak a Start-ra.

A fájl megnyitásakor a Start menübe írhat egy nevet a lapnak. Lehetőség van a Megnyitás menü megnyitására minden alkalommal, amikor rákattint a Start menüben a lapra / fájlra, így megnyithatja a fájlt a kívánt alkalmazással vagy klasszikus programmal.
Ha egy adott programmal szeretné megnyitni a beillesztett fájlt, akkor azt is kiválaszthatja, de a Pin Files alkalmazás jelenlegi verziója csak a Store-alkalmazásokat támogatja.
Csatlakoztassa a fájlokat a Windows 10 Start menüjéhez
Íme, hogyan használhatja a Pin Files alkalmazást a fájlok Windows 10 Start menüjéhez.
1. lépés: Látogasson el a Store oldalra és telepítse az alkalmazást. Tudtad, hogy telepíthetsz alkalmazásokat a Store-ból anélkül, hogy bejelentkeznéd a Store-ra?
2. lépés: Indítsa el a Pin Files alkalmazást.
3. lépés: A Pick gombra kattintva megtekintheti a kis párbeszédablakot, ahol ki kell választania, hogy egy fájlt vagy mappát kíván-e csatlakoztatni. Mivel itt vagyunk, hogy egy fájlt hozzunk létre, kattintson a Fájl gombra.

4. lépés: A Fájl gombra kattintva megnyílik a Megnyitás párbeszédablak, amelynek segítségével böngészhet és kiválaszthatja azt a fájlt, amelyet a Starthoz szeretne csatolni. Válassza ki a fájlt, majd kattintson a Megnyitás gombra.

5. lépés: Ha meg szeretné változtatni a fájl megjelenítési nevét, akkor ezt úgy teheti meg, hogy tizenkét karakter alatt írja be a Megjelenített név mezőbe.
6. lépés: Az alkalmazás indítása mező lehetővé teszi, hogy kiválasszon egy Store-alkalmazást a fájl megnyitásához. Ha az Alapértelmezett értéket választja, a beillesztett fájl megnyílik a fájltípushoz tartozó alapértelmezett alkalmazással vagy programmal.

Jelölje be a Megnyitás megnyitása ablakban (mindig) a Megnyitás párbeszédpanel minden alkalommal, amikor rákattint a rögzített fájlra.
7. lépés: Végül kattintson a Pin gombra, majd kattintson az Igen gombra a kiválasztott fájlnak a Start-hoz való csatlakoztatásához.

Ha egy beillesztett fájlt el akar távolítani a Start menüből, egyszerűen kattintson rá jobb egérgombbal, majd kattintson az Indítás a Start menüből.
Előfordulhat, hogy olvassa el a letöltések és dokumentumok mappájának csatlakozását a Start menübe a Windows 10 útmutatóban.