Sok lehetőség van a Firefox böngészőjével kapcsolatos problémák kijavítására, de a böngésző újratelepítése a legjobb és legegyszerűbb módja annak, hogy egyszerre javítsa az összes problémát, és gyorsabban végezze el a problémát.
A többi harmadik fél webböngészőjéhez hasonlóan, bár a Mozilla Firefox böngésző Windows operációs rendszerre történő újratelepítése egyszerű, a felhasználók nem akarják törölni a mentett jelszavukat, könyvjelzőiket, böngészési előzményeket, cookie-kat és egyéb adatokat a Firefox Windows rendszerre történő újratelepítésekor.

A jó dolog az, hogy újratelepítheti a Firefoxot a Windows 10 és a korábbi Windows verziókra adatvesztés nélkül.
Amint valószínűleg tudod, a Firefox régebbi verzióiban (v30 vagy ennél korábban) a Firefox eltávolításakor a „Firefox személyes adataim és testreszabások eltávolítása” opció lesz. Az eltávolító már nem jeleníti meg ezt az opciót, de nem törli a profiladatokat.
A lényeg az, hogy a Firefox eltávolító nem törli az adatokat a Firefox profil mappájából (amely fontos adatokat tartalmaz, mint például a jelszavak, a történelem, a könyvjelzők és a cookie-k), és manuálisan törölnie kell a profilmappát, ha ezeket az adatokat szeretné eltávolítani számítógépre. Amikor újra telepíti a Firefoxot ugyanarra a Windows telepítésre, a Firefox elkezdi használni a profil mappájából származó adatokat. Röviden, nem törli a Firefox profiladatait, amikor eltávolítja.
Töltse ki az adott utasításokat a Firefox újratelepítéséhez Windows 10 és korábbi verziókban adatvesztés nélkül.
FONTOS: Ezt a módszert Firefox v59-tel teszteltük, és nagyszerűen működik. Ugyanakkor nem tudjuk garantálni ugyanazokat a későbbi verziókat!
Csak azért, hogy biztonságban legyünk, javasoljuk, hogy a Firefox profil mappájának biztonsági mentését készítse el biztonságos helyre, és állítsa vissza ugyanazt a mappát, ha úgy találja, hogy valami hiányzik a Firefox újratelepítése után (nagyon valószínűtlen).
A profilmappát C-re navigálva: Felhasználók Felhasználónév AppData Mozilla Mozilla Firefox. Másolja a Profilok mappát egy biztonságos helyre.
A Firefox újratelepítése adatvesztés nélkül
1. lépés: A Start menü keresés mezőbe írja be az Appwiz.cpl parancsot, majd nyomja meg az Enter billentyűt a Programok és szolgáltatások ablak megnyitásához.
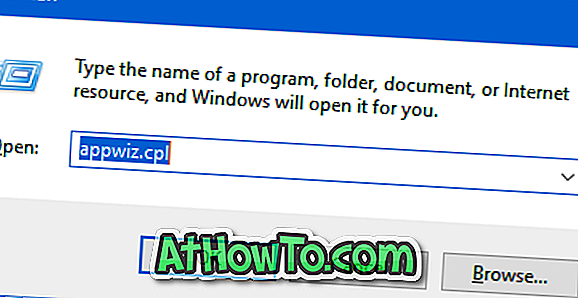
2. lépés: Kattintson jobb gombbal a Mozilla Firefox bejegyzésre, majd kattintson az Eltávolítás opcióra.
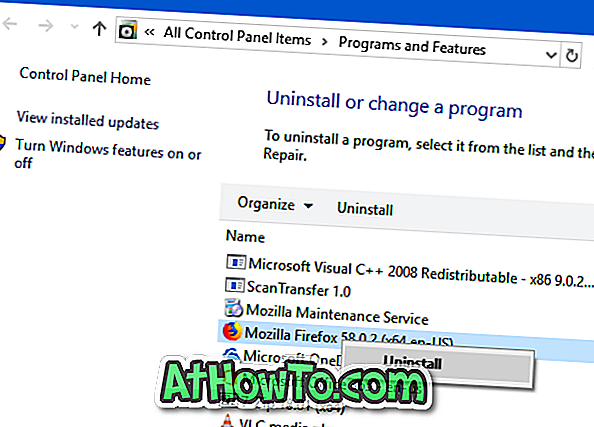
A Firefox eltávolításához kövesse a képernyőn megjelenő utasításokat. Amint azt korábban említettük, a Firefox eltávolítása nem törli a Firefox profil mappáját, amely tartalmazza a kulcsfontosságú adatokat, például a jelszavakat, a könyvjelzőket és a történelmet.
3. lépés: Töltse le a Firefox friss példányát a Mozilla weboldaláról. Futtassa a telepítőt. Ha szeretné letölteni a teljes beállítást, olvassa el a letöltés Firefox offline telepítői útmutatóját.
4. lépés: Ha megkapja a következő képernyőt, törölje az Alapértelmezett beállítások visszaállítása jelölőnégyzet jelölését, és távolítsa el a régi bővítményeket az optimális teljesítmény opcióhoz.
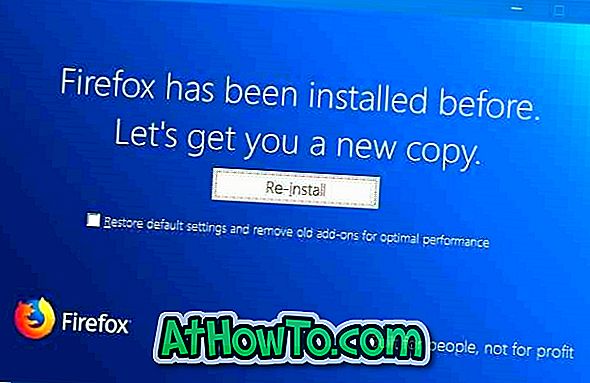
Az újratelepítés befejezéséhez kattintson az Újratelepítés gombra.
Most ellenőrizheti, hogy az összes jelszó, könyvjelző és egyéb adat jelen van-e. Minden adatnak ott kell lennie, ahogyan elhagyta.













