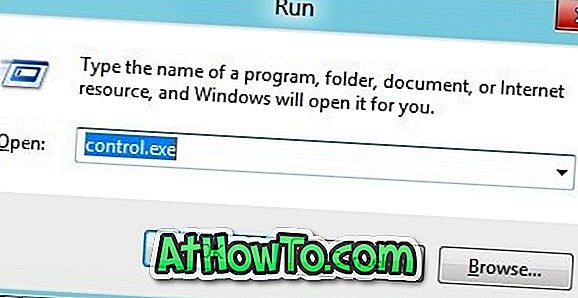A Windows 8-tól és a Windows 8.1-től eltérően az összes új Windows 10-et mind a Start, mind a Start menü tartalmazza. Míg a Start menü alapértelmezés szerint be van kapcsolva az asztali számítógépek és a laptopok, a Start képernyő a kis eszközökön, például tablettákon engedélyezett.
Az asztali felhasználók, akik szeretik a Start képernyőt, engedélyezhetik ugyanezt azáltal, hogy navigálnak a tálcára és a Start menü tulajdonságaira. Más szóval, a Kezdőképernyő és a Start menü tulajdonságai között navigálhatunk a Start képernyő és a Start menü között, majd kiválasztva / törölhetjük a Start menü helyett a Start menü vagy a Start képernyőt.

Az opció kiválasztása vagy törlése után ki kell jelentkeznie, és újra be kell jelentkeznie a Start menü és a Start képernyő közötti váltáshoz.
Annak ellenére, hogy a Start menü és a Start képernyő közötti váltáshoz viszonyított eljárás viszonylag egyszerű, ki kell jelentkeznie és újra be kell jelentkeznie a Start képernyő vagy menü megjelenítéséhez. Azok a felhasználók, akik gyakran váltogatnak a Start képernyő és a Start menü között, esetleg jobb megoldást keresnek a menük közötti gyors váltáshoz.
Ha szereted a Toggle Start képernyő / Start menü opciót az asztali környezet menüben, egyszerűen kövesse az alábbi utasításokat. Miután az opciót hozzáadta az asztal jobb oldali gombjához, csak jobb egérgombbal kattintson az asztalra, majd kattintson a Start képernyő és a Start menü váltására.

Ennek a megoldásnak a jó dolog az, hogy a Start menü és a Start képernyő között ki lehet váltani anélkül, hogy kijelentkezne, ami azt jelenti, hogy nem kell minden futó programot leállítani a munka mentéséhez.
A Start menü / képernyő váltása
1. lépés: Látogasson el a TenForums oldalára, és töltse le a Zip fájlt, amelynek neve: Add Toggle Start Menu vagy Start Screen a Context Menu.
2. lépés: A zip fájl tartalmának kivonása a meghajtó gyökérébe, ahol a Windows 10 telepítve van. Azaz, ha a Windows 10-et „C” meghajtóra telepítette, a zip-fájl tartalmát C-re kell kibontania: \ t Ha még mindig zavarodott, a meghajtó gyökere semmi más, mint a meghajtó ikonjára duplán kattintva.
Ezután nyissa meg a Start Toggle Start Menu vagy a Start képernyőt a helyi menü mappába, hogy két fájlt láthasson.


3. lépés: Kattintson duplán a Start Toggle Start Menu vagy a Start screen.reg fájlra, kattintson a Run gombra, ha megjelenik a Security Warning párbeszédablak. Az UAC párbeszédablak megjelenésekor kattintson az Igen gombra.

Kattintson ismét az Igen gombra, ha megjelenik a megerősítő párbeszédablak a Rendszerleíróadatbázis-szerkesztőből, majd kattintson az OK gombra. Kattintson a jobb egérgombbal az asztalra, hogy megjelenítse a Start menü / képernyő opciót.

Ez minden!
Ha szeretné eltávolítani az opciót az asztali környezet menüjéből, látogasson el az 1. lépésben található letöltési oldalra, töltse le a Tipgle Start menü / képernyő opciót, majd kövesse a 2. és 3. lépést.