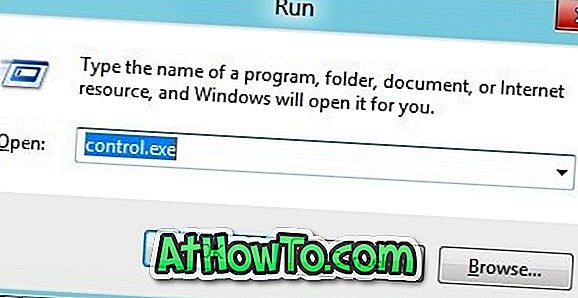A Windows 10 megjeleníti a szervezet nevét és a tulajdonos nevét, amelyre a Névjegy párbeszédpanelen regisztrált. Mint valószínűleg tudja, elindíthatja az About (Névjegy) párbeszédablakot a winver.exe beírásával a Start menüben vagy a tálca keresőmezőjében, vagy a Futtatás paranccsal.
Ha a felhasználó a telepítés vagy beállítás során nem adott meg a szervezet nevét és a tulajdonos nevét, a Windows 10 a Névjegy párbeszédablakban a regisztrált tulajdonos nevét Windows-felhasználóként jeleníti meg.
Ha nemrégiben megváltoztatta a szervezetet, vagy ha a Windows 10 nem jeleníti meg a szervezetét és a nevét a Névjegy párbeszédpanelen, akkor módosíthatja az aktuális regisztrált szervezet nevét és a regisztrált tulajdonos nevét.

Mivel azonban a Vezérlőpult vagy a Beállítások alatt nincs lehetőség a regisztrált tulajdonos és a szervezet nevének megváltoztatására, manuálisan módosítanunk kell a nyilvántartást, vagy egy harmadik féltől származó eszközt kell használnunk ezen információk módosításához.
Töltse ki az alábbi utasításokat a regisztrált tulajdonos és a szervezet nevének megváltoztatásához a Windows 10 rendszerben.
2. módszer 2
A regisztrált tulajdonos és a szervezet nevének módosítása a nyilvántartáson keresztül
Fontos: Javasoljuk, hogy a szerkesztés megkezdése előtt hozzon létre egy kézi rendszer-visszaállítási pontot, hogy szükség esetén könnyen visszaállíthassa az eredeti beállításokat és értékeket.
1. lépés: Írja be a Regedit.exe parancsot a Start menü vagy a tálcakeresés mezőbe, majd nyomja meg az Enter billentyűt. A Felhasználói fiókok felügyelete képernyő megjelenésekor kattintson az Igen gombra.

2. lépés: A Rendszerleíróadatbázis-szerkesztőben navigáljon a következő kulcsra:
HKEY_LOCAL_MACHINE SZOFTVER A Microsoft Windows NT jelenlegi verziója
3. lépés: A jobb oldalon keresse meg a regisztrált szervezet értékét.

4. lépés: Kattintson duplán a Regisztrált szervezeti értékre, írja be a szervezet nevét vagy bármit, amit a szervezeten belül szeretne látni, és kattintson az OK gombra az elmentéshez.

5. lépés: Ezután kattintson duplán a Regisztrált tulajdonos értékre, írja be a nevét vagy bármit, amit látni szeretne a regisztrált tulajdonos mezőben a Névjegy párbeszédpanelen, majd kattintson az OK gombra.


Ez az! Nyissa meg a Névjegy párbeszédablakot most a Winver.exe program begépelésével a Start menüben vagy a tálca keresőmezőjében, hogy megtekinthesse a változást.
2. módszer: 2
A regisztrált tulajdonos és a szervezet nevének módosítása harmadik féltől származó eszközök segítségével
Számos harmadik fél Windows csípő segédprogramja lehetővé teszi a regisztrált tulajdonos és a szervezet nevének módosítását. Az ingyenes Windows Tweaker egy ilyen eszköz. A Windows Tweaker segítségével módosíthatja a regisztrált tulajdonos és a szervezet nevét a Windows 10 rendszerben:
1. lépés: Töltse le a Windows Tweakert (ingyenes) és indítsa el.
2. lépés: Kattintson a Rendszer fülre a bal oldali panelen, majd váltson a Regisztráció fülre a jobb oldalon.

3. lépés: Adja meg a regisztrált tulajdonos nevét és cégnevét. Kattintson a Mentés és kilépés gombra.