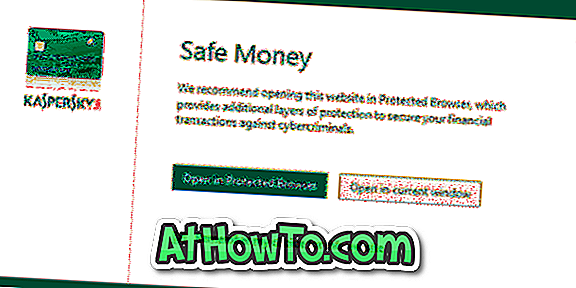Elődjével ellentétben a Windows 10 nem teszi lehetővé az automatikus Windows-frissítések kikapcsolását. A klasszikus Windows Update panel, amely lehetővé tette a felhasználók számára az automatikus frissítések kikapcsolását, a Windows 10-ből le lett tiltva, és a Beállítások alkalmazásban nincs lehetőség az automatikus frissítések kikapcsolására.
A Windows 10 Pro kiadáson futó felhasználók azonban módosíthatják az alapértelmezett Windows-frissítések beállításait, hogy értesítsék a felhasználókat arról, hogy a frissítések elérhetőek (a felhasználók telepíthetik, ha akarják), és az opció bekapcsolása biztosítja, hogy a Windows 10 ne legyen automatikusan letölti és telepíti a frissítéseket. Lehetőség van a frissítések automatikus letöltésére, de értesíti a felhasználókat a telepítés előtt.

Fontos: Bár a rendszerleíróadatbázis-szerkesztő a Windows 10 Home kiadásban van jelen, ez a módszer nem a Home Edition számára készült.
A Pro kiadásban lévő felhasználók részletes útmutatást kaphatnak arról, hogyan tilthatja le a Windows 10-ben a Windows Update-t.
Kapcsolja ki vagy konfigurálja az automatikus Windows-frissítéseket a Registry segítségével
Számos felhasználó megkérdezte tőlünk, hogy lehet-e beállítani a Windows Update beállításokat Registry segítségével. A jó hír az, hogy a Windows Update alapértelmezett beállításait a rendszerleíró adatbázis szerkesztésével módosíthatja. Emellett a csoportházirendben kínált összes Windows Update beállítás is elérhető a Hivatalban is.
Emellett van egy módja annak, hogy teljesen kikapcsolja az automatikus frissítéseket (soha ne ellenőrizze a frissítéseket) a Windows 10 rendszerben.
Ebben az útmutatóban látni fogjuk, hogyan lehet kikapcsolni vagy konfigurálni az automatikus Windows Update-t a Registry szerkesztésével.
1. módszer - az automatikus frissítések kikapcsolása
2. módszer - az automatikus frissítések konfigurálásának speciális beállításai
2. módszer 2
Teljesen kapcsolja ki az automatikus frissítéseket
Fontos: Javasoljuk, hogy a rendszerleíró adatbázis szerkesztése előtt hozzon létre egy kézi rendszer-visszaállítási pontot, ha valami baj történik!
1. lépés: Írja be a Regedit parancsot a Start menü vagy a tálca keresőmezőjébe, majd nyomja meg az Enter billentyűt. A Felhasználói fiókok felügyelete párbeszédpanel megjelenésekor kattintson az Igen gombra.

2. lépés: A Rendszerleíróadatbázis-szerkesztőben navigáljon a következő kulcsra:
HKEY_LOCAL_MACHINE \ SOFTWARE \ Policies \ Microsoft \ Windows

3. lépés: Kattintson a jobb gombbal a Windows gombra (az alábbi képen látható), kattintson az Új gombra, majd a Kulcs gombra.

Adja meg a nevet WindowsUpdate formátumban (nincs szóköz a Windows és az Update között). Ne feledje, hogy az új kulcs létrehozása után jobb gombbal is rákattinthat, majd kattintson az Átnevezés gombra, hogy átnevezze azt WindowsUpdate néven.

4. lépés: Most, hogy létrehozta a WindowsUpdate kulcsot, kattintson a jobb gombbal a WindowsUpdate gombra, kattintson az Új gombra, kattintson a Kulcs gombra, majd állítsa be a nevét AU- ként.

5. lépés: Kattintson az AU gombra. A jobb oldalon kattintson az egér jobb oldali gombjával az üres mezőre, kattintson az Új gombra, kattintson a DWORD (32 bites) értékre, és nevezze azt NoAutoUpdate értéknek .

6. lépés: Végül kattintson duplán a NoAutoUpdate gombra, és állítsa be az értékadatait az alábbi számok egyikére:
0 - Az automatikus frissítések engedélyezése
1 - Az automatikus frissítések kikapcsolása


Ha kikapcsolja az automatikus frissítéseket a fent említett utasítások segítségével, a Windows soha nem fogja ellenőrizni a frissítéseket. Ha a Beállítások alkalmazásban a Windows beállításainak Speciális beállításaira navigál, akkor a Frissítések telepítésének szakaszának kiválasztása részben nem jelenik meg a Frissítések ellenőrzése .
2. módszer: 2
További beállítások az automatikus frissítések konfigurálásához
Ha nem akarja teljesen kikapcsolni az automatikus frissítéseket, de szeretné szabályozni a frissítések telepítésének módját, akkor ezt az alábbi utasítások alapján teheti meg.
1. lépés: Kövesse a fenti módszer utasításait a WindowsUpdate és AU kulcsok létrehozásához az alábbi útvonalon:
HKEY_LOCAL_MACHINE \ SOFTWARE \ Policies \ Microsoft \ Windows
2. lépés: Válassza ki az AU gombot a jobb oldalon, hozzon létre egy új 32 bites DWORD-t, és adja meg az AUOptions- ként, és állítsa be az értékét az alábbi számok egyikeként:
2 - Értesítés a frissítések letöltése és telepítése előtt
3 - Automatikus letöltések frissítése és értesítés a telepítéshez
4 - A frissítések automatikus letöltése és a telepítés ütemezése
5 - Lehetővé teszi a helyi adminisztrátorok beállításának engedélyezését

Ha azt szeretné, hogy a Windows mindig értesítse Önt a rendelkezésre álló frissítésről, akkor az értéket meg kell állítania. 2. A Windows 10 konfigurálása a frissítések letöltése előtt az értesítés előtt a legjobb módja az automatikus frissítések letiltásának, mivel a frissítések nem lesznek letöltve a tudásod.
És azok számára, akik azon gondolkodnak, hogy a Rendszerleíróadatbázis-szerkesztő a Windows 10 Otthonában van, úgy tűnik, hogy ezek a Registry Tweaks nem segítenek kikapcsolni az automatikus frissítéseket.