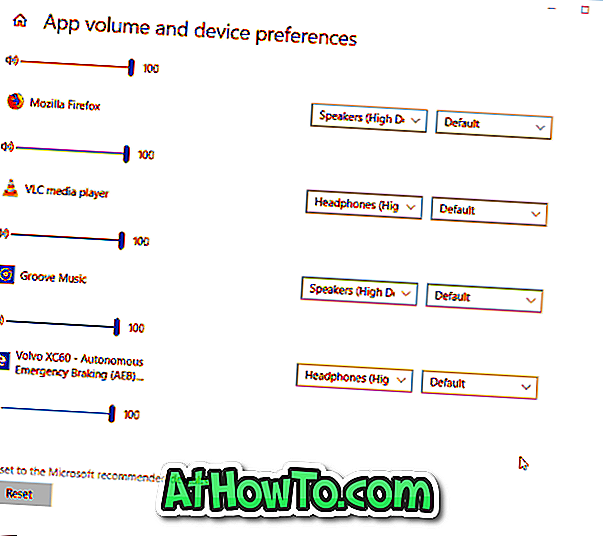A tálca a Windows operációs rendszer egyik leggyakrabban elérhető területe. A Windows 10 rendszerrel a Microsoft finom módosításokat hajtott végre a tálcán, hogy hozzáadja az egyetemes keresőmezőt és a feladatnézet ikonjait.
Bár nincs semmi baj a tálca alapértelmezett megjelenésével, a Windows operációs rendszer más területeihez hasonlóan, a Windows 10 tálcája sokféleképpen testreszabható harmadik fél eszközei nélkül. És ha nem bánja, hogy szabad, harmadik féltől származó eszközöket használ, új lehetőségeket kaphat a tálcát a Windows 10-ben.

Ha szereted a Windows testreszabását, itt a legjobb módja a Windows 10 tálcájának testreszabására.
1. Módosítsa a tálca színét
A fekete a Windows 10 alapértelmezett színe. A korábbi Windows verziókkal ellentétben a Windows 10 nem változtatja meg automatikusan a tálcaszínt, hogy az megfeleljen az ablakhatár színének.

Ha unatkozik a tálca alapértelmezett fekete színével, nyissa meg a Beállítások alkalmazást, kattintson a Testreszabás gombra, kattintson a Színek elemre, majd kapcsolja be a Szín megjelenítése a Start, a tálcán és a műveletközpontban.

Ugyanazon az oldalon kattinthat az egyik lapra, hogy kiválasszon egy kiemelő színt, és a tálcák színeként használja.
MEGJEGYZÉS: Az alapértelmezett beállítások, a tálcák, a Start menü, az ablakhatárok és az operációs rendszer egyes más területei ugyanazt az (akcentus) színt kapják. Ha más színű színt szeretne beállítani a tálcához, kövesse azt, hogyan állíthat be más színű színt a tálcához a Windows 10 útmutatóban.
2. Engedélyezze vagy tiltsa le az átláthatóságot
Ellentétben a korábbi Windows verziókkal, a Windows 10 lehetővé teszi a tálcák átláthatóságának engedélyezését vagy letiltását harmadik féltől származó eszközök nélkül. Az átláthatóság bekapcsolásához vagy kikapcsolásához nyissa meg a Beállítások elemet, kattintson a Személyre szabás gombra, kattintson a Színek elemre, majd kapcsolja be vagy kapcsolja ki a Start indítása, a tálcát és az akcióközpontot.

3. Adja hozzá vagy távolítsa el a keresőmezőt
A tálcán található keresőmező nagyon hasznos a számítógép és a web gyors kereséséhez, de jelentős mennyiségű helyet foglal el a tálcán, és nem feltétlenül tökéletes a kisebb képernyőkön.


Ha úgy érzi, hogy a keresőmező jó helyet foglal el, és nincs más hely a többi ikonra, akkor a keresőmező helyett kis keresési ikont helyezhet el a jobb oldali egérgombbal a tálcán, kattintson a Keresés gombra, majd kattintson a Keresési ikon megjelenítése lehetőségre . Itt is kiválaszthatja a Rejtett elemet, ha a keresést a keresőmező vagy ikon nélkül kívánja használni.

Ha nem tudta, a Start menü keresést a keresőmező vagy ikon nélkül is használhatja. Mindössze annyit kell tennie, hogy megnyitja a Start menüt, és kezdje el gépelni. A részletes információkért keresse fel a Start menü keresését keresőmező nélkül vagy ikon útmutatót.
4. Mozgassa a tálcát a képernyő felső, jobb vagy bal oldalára
A képernyő alsó széle a tálca alapértelmezett helye a Windows 10 rendszerben. Ha azonban kis képernyőn vagy táblagépen van, akkor balra vagy jobbra mozgathatja a függőleges helyet az alkalmazások számára.

Az alapértelmezett pozíció módosítása:
1. lépés: Kattintson a jobb gombbal a tálca üres területére, majd kattintson a Tulajdonságok parancsra.
2. lépés: A Tálca lapon, a Feladat helye képernyőn, válassza a Felső, Bal vagy Jobb lehetőséget, majd kattintson az Alkalmaz gombra.

5. Automatikusan elrejti a tálcát
Ha több képernyős ingatlant szeretne, állítsa be a tálcát az automatikus elrejtéshez, ha nem használja. A rejtett tálcát az egérmutató alsó szélére (vagy a képernyőre helyezett tálcán) vagy a Windows logó gomb megnyomásával lehet felfedni.
A tálca automatikus elrejtése:
1. lépés: Nyissa meg a tálcát és a Start menü tulajdonságait a jobb oldali egérgombbal a tálcán, majd kattintson a Tulajdonságok parancsra.
2. lépés: Itt, a Feladat lap alatt jelölje be a Tálca automatikus elrejtése opciót, majd kattintson az Alkalmaz gombra.

6. Használjon kis ikonokat több ikon elhelyezéséhez
Windows 10-et vagy netbookot használ, és nincs elég hely a tálcán? Konfigurálja a Windows 10-et, hogy kis gombokat vagy ikonokat jelenítsen meg a tálcán, hogy több ikon legyen.

Kis ikonok használata:
1. lépés: Nyissa meg a tálcát és a Start menü tulajdonságait.
2. lépés: Válassza a Kis tálcák gombok használata lehetőséget, majd kattintson az Alkalmaz gombra.
Ha nagyobb ikonokra / gombokra van szüksége, kövesse a Windows 10 tálca ikonjainak nagyobb útmutatót.
7. Ikonok hozzáadása vagy eltávolítása a tálcáról
Hosszú ideig a PC-felhasználók, akik Windows 7-et vagy Windows 8-at használnak, mielőtt ugranak a Windows 10-re, valószínűleg tudják, hogy a gyorsbillentyűhöz a programokat csatlakoztathatja a tálcához (kattintson a jobb gombbal a programra a Start menüben, majd kattintson a Pin-hoz tálcára). Hasonlóképpen, a tálcára rögzített ikon eltávolítható a jobb egérgombbal kattintva, és az A program eltávolítása a tálcán.
Mi van, ha el akarja távolítani az ikonokat a tálcán a tálcán, mint ez?

Ha el szeretné távolítani az alapértelmezett ikonok, mint például a Műveleti központ, a Hálózati és a hálózati ikonok a tálcán, akkor ezt tegye:
1. lépés: Nyissa meg a Beállítások alkalmazást a Start menüben található ikonra kattintva vagy a Windows + I gyorsbillentyű segítségével.
2. lépés: Kattintson a Rendszer (Kijelző, értesítések, alkalmazások, teljesítmény) elemre.
3. lépés: Kattintson az Értesítések és műveletek elemre.
4. lépés: Kattintson arra, hogy melyik ikon jelenik meg a tálcán, és kapcsolja be vagy ki az ikonokat, amelyeket látni szeretne vagy nem szeretne látni a tálcán.
5. lépés: Menjen vissza az értesítésekhez és a műveletekhez, kattintson a Rendszer ikonjainak be- és kikapcsolása elemre, majd távolítsa el a rendszer ikonjait, például az órát, az áramkör ikonját, a hálózatot, a műveleti központot és más dolgokat.

8. A tálca átméretezése
Ha további helyet szeretne létrehozni a tálcán, akkor ezt megteheti a tálca alapértelmezett magasságának növelésével.

A magasság növeléséhez itt kell tennie:
1. lépés: Kattintson a jobb egérgombbal a tálca üres területére, és győződjön meg arról, hogy nincs-e csekkváltás a Zárolási tálca mellett. Ha van pipa, kattintson a Feladat bezárása lehetőségre a eltávolításhoz.
2. lépés: Helyezze az egérmutatót a tálca felső szélére, amíg a mutató nem vált kettős fejű nyílra, majd húzza a képernyő felső részéhez a magasság növeléséhez.
3. lépés: Rögzítse újra a tálcát a jobb oldali egérgombbal kattintva a tálca üres területére, majd kattintson a Feladatsor zárolása parancsra.
9. Csatlakoztassa a mappákat a tálcához
Bár a Windows 10 nem teszi lehetővé, hogy mappákat csatoljon a tálcához, vannak olyan megoldások, amelyekkel mappákat lehet hozzáadni a tálcához. Kérjük, menjen végig a következő módon: hogyan lehet a mappákat a tálcához vezetőként hozzáadni mindhárom módon ahhoz, hogy mappákat hozzon létre a Windows 10 tálcán.
10. A tálca ikonjainak címkék megjelenítése
Alapértelmezés szerint a Windows nem jelenít meg címkéket ikonoknak a tálcán. Bár ez néhány helyet takarít meg, lehet, hogy nehéz felismerni az ikonokat a tálcán.

Ha a tálcán az ikonok ikonjait szeretné látni:
1. lépés: Nyissa meg a tálcát és a Start menü tulajdonságait a jobb oldali egérgombbal kattintva a tálcán található üres területen, majd kattintson a Tulajdonságok parancsra.
2. lépés: A Tálca lapon a Feladat gombok mellett válassza a Kombinálás lehetőséget, ha a tálca teljes lehetősége van. Kattintson az Alkalmaz gombra.

11. Adjon hozzá egy eszköztárat a tálcához
Szeretne gyorsan elérni az összes fájlt az asztalon vagy egy mappában? Az Eszköztárak szolgáltatással új eszköztárat hozhat létre a tálcán, hogy gyorsan elérhessen egy mappát, amely bárhol található a számítógépen.

Új eszköztár létrehozása:
1. lépés: Kattintson jobb gombbal az üres területre, kattintson az Eszköztárak elemre, majd kattintson az Új eszköztár parancsra.
2. lépés: Keresse meg azt a helyet, ahol a mappa mentésre került, majd kattintson az Mappa hozzáadása gombra az eszköztár hozzáadásához.

Az eszköztár eltávolítható a jobb oldali egérgombbal kattintva a tálcán, majd az Eszköztárak elemre, majd az eszköztár nevére. Ha az eszköztár inaktív, a pipa nem jelenik meg mellette.
12. Elrejti a Start gombot a tálcán
A tálca szélső bal oldala a Start gombra van fenntartva. A Start gomb célja, hogy segítse a Start menü megnyitását, de ezt a Windows logó gomb megnyomásával lehet elvégezni. Ha az egyik olyan felhasználó, aki a Windows emblémát használja a Start menü eléréséhez, elrejtheti a Start gombot a 7+ Taskbar Tweaker nevű ingyenes eszközzel a Windows 10 rendszerhez.


Az eszköz letöltése és futtatása után ellenőrizze a Start gomb elrejtése opciót.
13. A Peek gomb elrejtése
A Peek vagy az asztali Peek funkciót a Windows 7 rendszerrel vezették be, hogy a felhasználók gyorsan megnézhessék az összes nyitott alkalmazást, hogy megtekinthessék az asztalt, de a legtöbb felhasználó nem ismeri ezt a hasznos szolgáltatást.

Ha nem használja ezt a funkciót, eltávolíthatja a tálca jobb szélén megjelenő Peek gombot. A gomb elrejtése előtt célszerű először kikapcsolni a funkciót. A Peek funkció kikapcsolása:
1. lépés: Nyissa meg a tálcát és a Start menü tulajdonságait.
2. lépés: A Tálca lap alatt törölje a jelölőnégyzetet az „Asztali munka előnézete, ha az egeret a tálca végén található Asztal megjelenítése gombra kattintva megtekintheti az asztalt”.
A peek gomb eltávolítása a tálcáról:
1. lépés: Töltse le, telepítse és futtassa a 7+ Taskbar Tweaker for Windows 10 operációs rendszert.

2. lépés: Jelölje be az Asztal elrejtése gomb melletti négyzetet, hogy eltávolítsa azt. Ez az!
14. Csatlakoztassa az egyéni mappát a tálcához
Míg a Windows 10 nem támogatja a tálcák beágyazását, akkor a kis mappákhoz kis áthidalási lehetőségeket is használhat. Kérjük, olvassa el, hogyan kell a mappákat a Windows 10 tálcájához csatolni lépésről lépésre.
15. Központ ikonok a tálcán
Alapértelmezés szerint a tálcán lévő ikonok balra vannak igazítva. Ha a tálcák ikonjait szeretné központosítani, akkor ezt úgy teheti meg, hogy a Windows 10-es cikkben a tálcán található ikonok ikonjait központosítja.

Élvezze a Windows 10-et!






![A Windows Phone 7 stílus felhasználói felületének engedélyezése a Windows 8 rendszerben [Harmadik fél szoftverének használata nélkül]](https://athowto.com/img/windows-8-guides/693/how-enable-windows-phone-7-style-user-interface-windows-8.jpg)