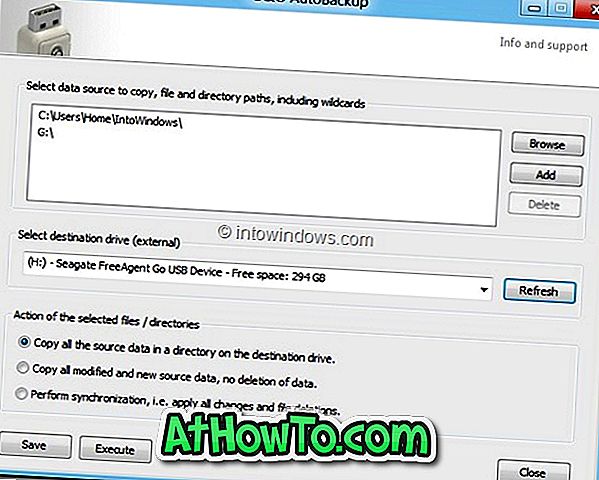A számítógép-felhasználók többsége ezekben a napokban legalább egy külső merevlemez-meghajtóval rendelkezik. Bár mindig jó ötlet a külső merevlemez NTFS formázása az előnyei miatt, néha előfordulhat, hogy a külső merevlemezt FAT32 formátummal kell formázni. Ha például át akarja tölteni a fájlokat a Mac-ről a külső merevlemezre, formázza a meghajtót a FAT32-ben, mivel a Mac OS X nem támogatja a fájlok NTFS-meghajtóra történő átvitelét (nem támogatja az NTFS-írást).
Bár mindig jobb gombbal rákattinthat egy meghajtóra, válassza a Formátum lehetőséget, majd válassza a FAT32 fájlt fájlrendszerként, a Windows nem jelenít meg FAT32 fájlrendszer-beállítást, ha 32 GB-nál nagyobb meghajtót kíván formázni. Tehát hogyan kell formázni egy 32 GB-nál nagyobb kapacitású külső meghajtót a FAT32 rendszerrel?

Van néhány módja annak, hogy a külső merevlemezt FAT32 formátumban formázza, még akkor is, ha ez nagyobb, mint 32 GB. A legjobb módszer az, hogy a natív parancssort gyorsan megváltoztassa a fájlrendszer FAT32-re. Azok a felhasználók, akik nem használják a Parancssor parancsot, olyan harmadik féltől származó eszközöket használhatnak, mint a FAT32 formátum, a Seagate DiscWizard (csak a Seagate meghajtók esetében) és az Acronis True Image Western Digital Edition (csak WD meghajtókat támogat).
Ebben az útmutatóban megmutatjuk, hogyan kell formázni egy külső merevlemezt FAT32 fie rendszerrel natív Command Prompt segítségével, valamint a szabad FAT32 Formatter eszközzel.
Figyelmeztetés: A meghajtó formázása törli az összes adatot a meghajtón. Ezért a meghajtó formázása előtt készítsen biztonsági másolatot az összes adatról egy másik meghajtóra.
1. módszer: Külső meghajtó formázása FAT32 fájlrendszerrel parancssor segítségével.
1. lépés: Nyissa meg a parancssort. Ehhez írja be a CMD-t a Start menü keresőmezőjébe (Vista és Windows 7), vagy a Start képernyőn (Windows 8 és Windows 8.1), majd nyomja meg az Enter billentyűt.
Alternatív megoldásként megnyithatja a Futtatás párbeszédpanelt a Windows logó + R gyorsbillentyűjével, írja be a CMD mezőbe, majd nyomja meg az Enter billentyűt a Parancssor megnyitásához.
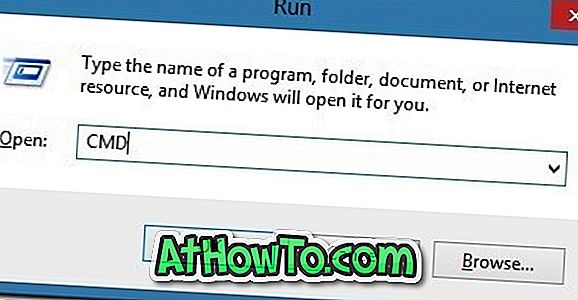
2. lépés: A Parancssorban adja meg a következő parancsot, és nyomja meg az Enter billentyűt.
formátum / FS: FAT32 X:
(A fenti parancsban a „X” helyett cserélje ki a külső meghajtó betűjelét. A külső meghajtó betűjelét a Számítógép vagy a Sajátgép megnyitásával találja meg.)
A rendszer megkéri, hogy adja meg a kötetcímkét (meghajtó neve, ahogy a számítógépen megjelenik). Írja be a kötetcímkét, nyomja meg az Enter billentyűt, és végül nyomja meg az „Y” (idézőjelek nélkül) gombot a megerősítéshez.
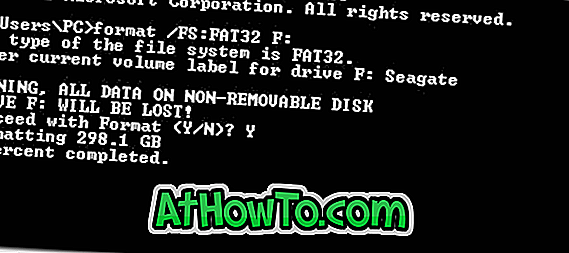
2. módszer: Külső merevlemez formázása FAT32 fájlrendszerrel FAT32 formátumú szoftver segítségével .
(Mivel a Seagate DiscWizard kompatibilis csak a Seagate meghajtókkal, és az Acronis True Image WD Edition támogatja a WD meghajtókon, a FAT32 formátumú szoftvert, egy szabad szoftvert használjuk, amely támogatja az összes meghajtót.)
1. lépés: Látogassa meg ezt az oldalt, és kattintson a FAT32 formátum képére a szoftver letöltésének megkezdéséhez. Ez egy hordozható szoftver, és nem igényel telepítést.
2. lépés: FAT32 formázó eszköz futtatása.
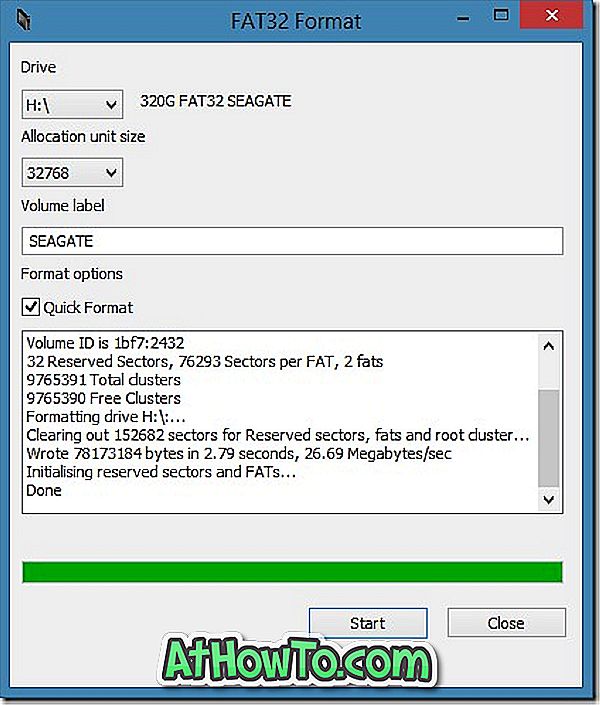
3. lépés: Válassza ki a külső meghajtó betűjelét, írja be a meghajtó kötetcímkéjét, majd kattintson a Start gombra a meghajtó FAT32 formátumú formázásához. Ez az! Sok szerencsét.
Ha valamilyen oknál fogva a FAT32 formázó nem működik a számítógépen, akkor a FAT32FileSystem vagy a FAT32 Formatter is használható ugyanarra a feladatra.