A Windows 10 bennfentes épületeit nemrégiben építő számítógép-felhasználók panaszkodnak a hiányzó Store alkalmazással. Néhány felhasználó nem tudja megtalálni a Store alkalmazást a Start menüben. A legtöbb alkalmazás esetében a Store alkalmazás nem jelenik meg a Beállítások> Alkalmazások> Alkalmazások és funkciók alatt.
A hiányzó Store alkalmazás egyáltalán nem jelent problémát azoknak a felhasználóknak, akik nem használják sokan a Store alkalmazást. De azok számára, akik gyakran letöltenek alkalmazásokat és játékokat a boltból, ez komoly probléma.

Akár a frissítések telepítése után, akár az operációs rendszerben történt módosítások után hiányzik az Store alkalmazás, telepítheti újra a Store alkalmazást.
A hiányzó Store alkalmazás visszaállítása meglehetősen egyszerű a Windows 10 rendszerben. A következő három lehetőség a hiányzó Store alkalmazás visszaállítására a Windows 10 rendszerben.
3. módszer
A Store alkalmazás visszaállítása PowerShell segítségével
1. lépés: Nyissa meg a PowerShell-t rendszergazdaként. Ehhez kattintson a jobb gombbal a Start gombra, majd kattintson a Windows PowerShell (Admin) opcióra. Kattintson az Igen gombra, amikor megkapja a Felhasználói fiókok felügyeleti parancsát.
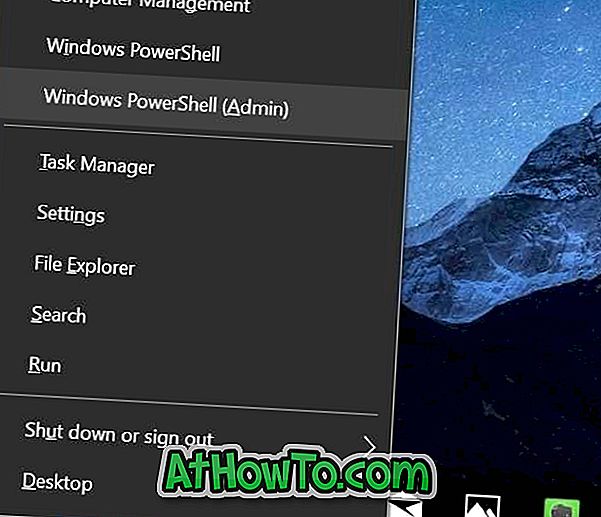
2. lépés: A PowerShell ablakban másolja be és illessze be a következő parancsot, majd nyomja meg az Enter billentyűt.
Get-AppXPackage WindowsStore -AllUsers | Foreach {Add-AppxPackage -DisableDevelopmentMode -Regisztrálás “$ ($ _. InstallLocation) AppXManifest.xml”}
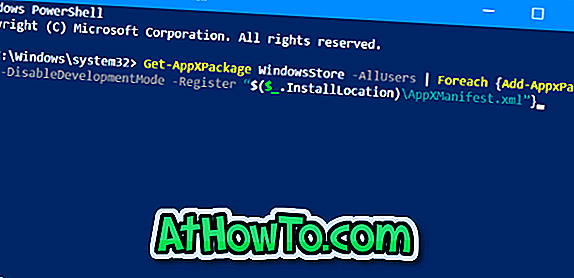
A parancs sikeres végrehajtása után zárja be a PowerShell és más futó programokat. Indítsa újra a számítógépet egyszer.
2. módszer: 3
Állítsa vissza a Store alkalmazást annak visszaállításához
Korábban lefedtük a Store alkalmazás visszaállításának módját. Az Ön kényelme érdekében ismételten ossza meg az utasításokat.
MEGJEGYZÉS: Előfordulhat, hogy újra be kell jelentkeznie a Store-ba, mivel a Store visszaállítása eltávolítja a benne tárolt összes adatot, beleértve a bejelentkezési adatokat is.
1. lépés: Nyissa meg a Beállítások alkalmazást, és keresse meg az Alkalmazások > Alkalmazások és szolgáltatások elemet .
2. lépés: Nézze meg, hogy a Microsoft Store bejegyzése megjelenik-e a listában. Ha igen, kattintson rá, majd kattintson a Speciális beállítások hivatkozásra.
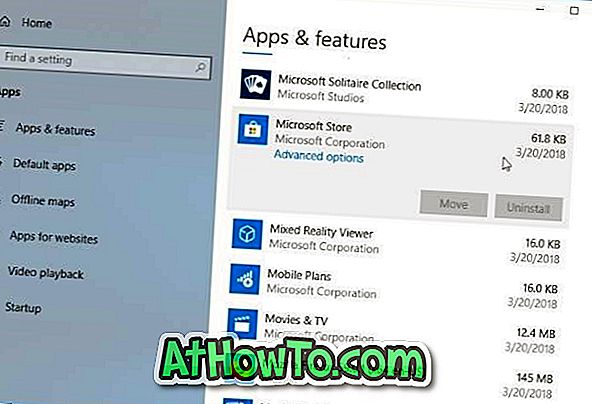
3. lépés: A kapott oldalon kattintson a Visszaállítás gombra. A megerősítési párbeszédablak megkeresésekor kattintson a Reset gombra.

3. módszer: 3. módszer
Futtassa a Windows Store Alkalmazások hibaelhárítóját
A Windows 10-ben beépített hibaelhárító van a Windows Store alkalmazás és az Store-ból telepített alkalmazások elhárításához. A Windows Store alkalmazás hibaelhárítója segíthet a Store visszaállításában. Keresse meg a Beállítások alkalmazást> Frissítés és biztonság> Hibaelhárítás a Windows Store Alkalmazások hibaelhárítójának megkereséséhez. Futtassa a hibaelhárítót, és kövesse a képernyőn megjelenő utasításokat.
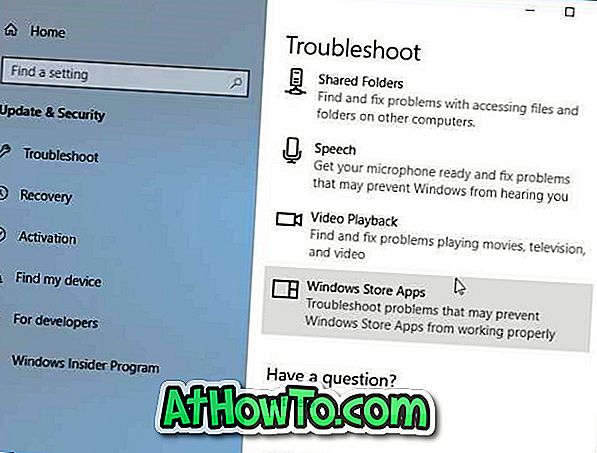
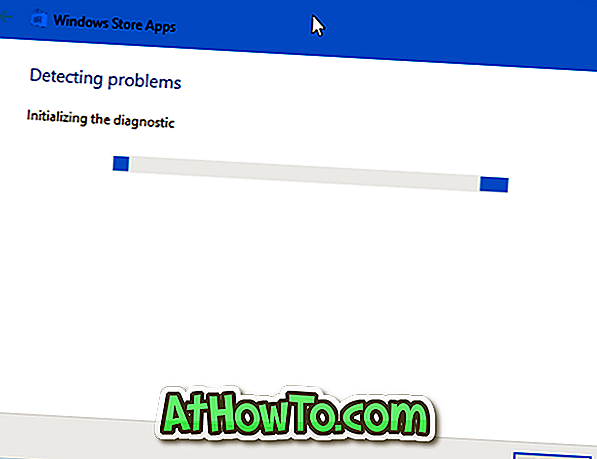
Egyéb megoldások a hiányzó Store alkalmazás visszaállításához
Ha a fenti módszerek nem tudták helyreállítani a hiányzó Store-alkalmazást, létrehozhat egy új felhasználói fiókot, és ellenőrizheti, hogy a Store alkalmazás megjelenik-e. Ha igen, helyezze át az adatokat az új fiókba, és kezdje el használni ezt a fiókot. Alternatív megoldásként a Windows 10-et adatvesztés nélkül is visszaállíthatja, vagy adatvesztés nélkül újratelepítheti a Windows 10-et.













