Legtöbben, a nap végén vagy legalább naponta egyszer kapcsoljuk ki a számítógépeinket. Míg a Windows PC leállítása vagy újraindítása mindig néhány kattintással történt, a PC-felhasználók jelentős száma inkább a billentyűzet gyorsbillentyűit használja a számítógépek leállításához, újraindításához, alvásához vagy hibernálásához.
Ebben az útmutatóban látni fogjuk az összes módot, amellyel leállíthatunk, újraindíthatunk, alszolhatunk vagy hibernálhatunk egy Windows 10 PC-t a billentyűparancsok használatával.

A billentyűzet gyorsbillentyű 1-es száma a Windows 10 leállításához / újraindításához
Használja a Windows logót + X> U> U
Ez a gyorsbillentyű az energiafogyasztás menü előnyeit használja, amely a Windows logó + X gomb megnyomásakor jelenik meg. A Windows logó + X> U> U gombok használatával a Windows 10 leállítható.
1. lépés: Egyidejűleg nyomja meg a billentyűzeten a Windows logó és az I billentyűkombinációját, hogy megtekinthesse az áramforrás felhasználói menüt az alábbi képen.

2. lépés: Miután megnyílt az áramforrás-felhasználó menü, nyomja meg az U gombot a billentyűzeten, hogy megtekinthesse a kijelentkezést, a leállítást, az újraindítást, az alvást és a hibernált beállításokat.
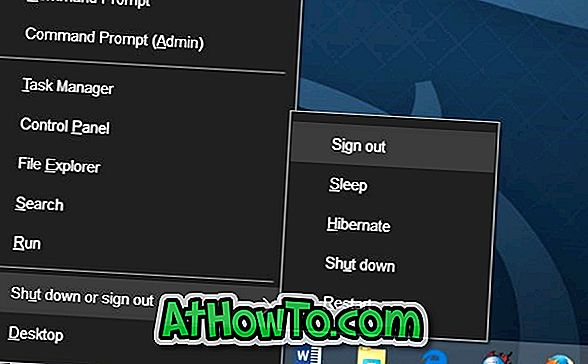
3. lépés: Végül ismét nyomja meg az U gombot a billentyűzeten a Windows 10 leállításához.
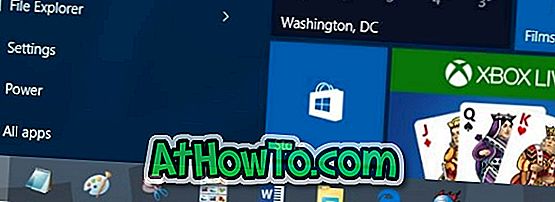
Ha újraindítást szeretne végrehajtani a leállítás helyett, nyomja meg az R gombot az U helyett. Hasonlóképpen nyomja meg a H gombot a hibernáláshoz, és nyomja meg az S gombot, hogy a számítógépet alvó üzemmódba kapcsolja.
Billentyűparancs 2-es szám a Windows 10 leállításához / újraindításához
Alt + F4
Ha nem szeretné a fent említett billentyűparancsokat a leállításhoz, a Windows 10 újraindításához vagy hibernálásához használni, akkor a klasszikus Alt + F4 billentyűparancs segítségével indíthatja el a leállítást / újraindítást / alvást.
Itt van az Alt + F4 használata a Windows 10 leállításához, újraindításához vagy alvásához
1. lépés: Zárjon be minden futó programot, ha le szeretné állítani vagy újraindítani a Windows 10 PC-t. És ha a számítógépet alvó vagy hibernált üzemmódba szeretné helyezni, egyszerre nyomja meg a Windows logóját és az M gombokat az összes futó program minimalizálásához.
2. lépés: Egyidejűleg nyomja meg az Alt és az F4 gombokat a Leállítás párbeszédpanel megjelenítéséhez. Ne feledje, hogy néhány számítógépen az Alt, az Fn és az F4 gombok megnyomásával láthatja a leállítási párbeszédablakot.

3. lépés: A leállítás párbeszédablak megjelenésekor nyomja meg az Enter billentyűt a Windows 10 leállításához. Az újraindítás, hibernálás vagy alvás végrehajtásához használja a fel és le nyilakat a megfelelő beállítás kiválasztásához, majd nyomja meg az Enter billentyűt.
A billentyűzet gyorsbillentyűje a 3-as leállításhoz, alváshoz, újraindításhoz vagy hibernáláshoz
Mivel a Start menüben van egy bekapcsológomb is, ezt használhatjuk újraindításra, leállításra, hibernálásra vagy alvó üzemmódra.
1. lépés: A Start menü megnyitásához nyomja meg a billentyűzeten a Windows logó gombot.
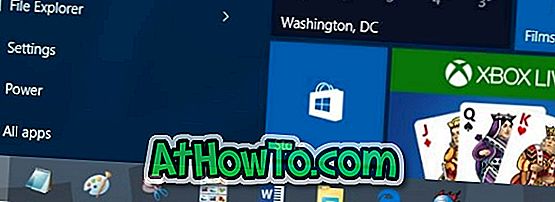
2. lépés: Nyomja meg kétszer a felfelé mutató nyílgombot a Power opció kiválasztásához. Nyomja meg az Enter billentyűt az alvás, a hibernálás, a kikapcsolás és az újraindítás lehetőségeinek megtekintéséhez.
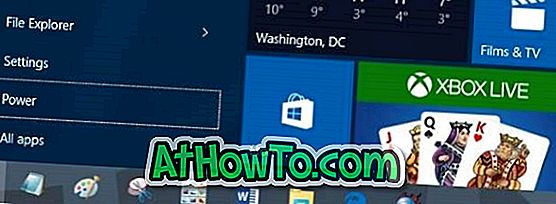

3. lépés: A fel és le nyílbillentyűk segítségével ismét válassza ki a megfelelő opciót, majd nyomja meg az Enter billentyűt.
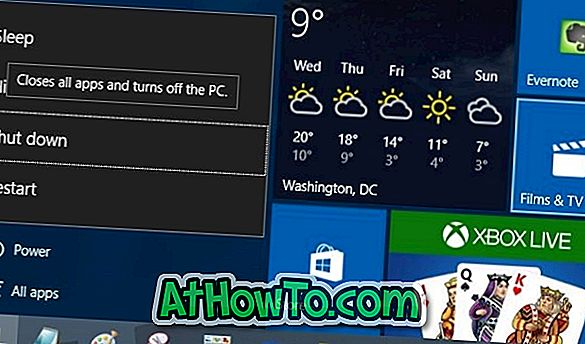
A Windows 10 PC leállításához, alvásához, hibernálásához vagy újraindításához használja a billentyűparancsokat?














