Ha emlékszel, 2007-ben a Microsoft kiadta a Windows DreamScene nevű eszközt a Windows Vista Ultimate kiadásához. A DreamScene szolgáltatás segítségével videofelvételt vagy animált GIF-et állíthat be a Vista háttérképeként.
Mint mindannyian tudjuk, a DreamScene szolgáltatás hivatalosan nem érhető el a Windows 7 rendszerben, vagy nem szerepel a legújabb Windows 10 operációs rendszerben is. Harmadik fél segédprogramjai megjelentek a DreamScene engedélyezésére a Windows 7 rendszerben, de ezek az eszközök nem kompatibilisek a Windows 10 rendszerrel.
Tehát, ha a kedvenc videót Windows 10 háttérképként szeretné beállítani, akkor nincs más választása, mint harmadik féltől származó szoftverhez. Kevés alkalmazás létezik, amelyek segíthetnek a videofájlok beállítása a Windows 10 operációs rendszerben. De az új Plastuer valószínűleg a legjobb szoftver, amellyel beállíthatja a videót háttérképként a Windows 10 rendszerben.
Állítsa be a videót asztali háttérként a Windows 10 rendszerben a Plastuer segítségével
Először is, a Plastuer olyan minőségi szoftver, amely lehetővé teszi a felhasználók számára, hogy videofelvételeket vagy animált GIF-eket állítsanak be a Windows 10-ben. A Plastuer segítségével néhány másodperc alatt videofájlként is használható.
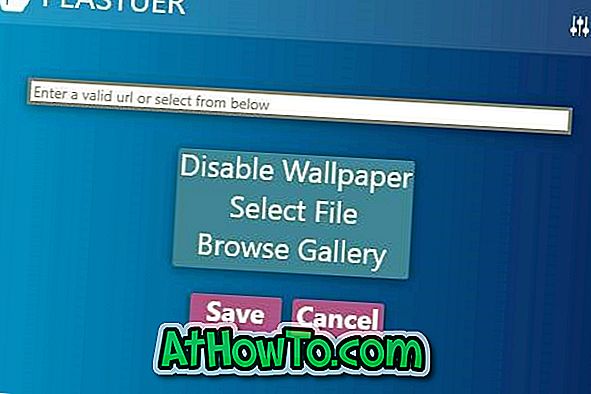
Mielőtt többet tudnánk a Plastuerről, fontos megjegyezni, hogy a Plastuer nem szabad. De ez nem jelenti azt, hogy bombát fizet. A Plastuer egy olyan fizetés, amit szeretne szoftver, ami azt jelenti, hogy megvásárolhatja ezt a szoftvert 10 vagy 1 dollár vagy akár $ 10 összegű fizetéssel.
A Plastuer támogatja az AVI, MP4, OGG és WMV formátumokat. Ez azt jelenti, hogy háttérképként beállíthat egy videofájlt avi, mp4, wmv vagy ogg kiterjesztéssel. Ha bármilyen más formátumú videofájlja van, akkor ezeket a kompatibilis formátumok egyikének kell konvertálnia.
A Windows korábbi verzióit futtató PC-felhasználók örömmel fogják tudni, hogy a Plastuer teljesen kompatibilis a Windows 7/8 / 8.1 rendszerrel is. Ha azonban Windows 7 rendszerben van, akkor ajánljuk az ingyenes DreamScene Enabler szoftvert.
A Plastuer használata a videó háttérképként való beállításához a Windows 10 rendszerben
Kövesse az alábbi utasításokat, hogy beállítsa a videót Windows 10 háttérképként a Plastuer segédprogram segítségével.
1. lépés: Ugrás a hivatalos Plastuer weboldalra, és fizesse meg a Plastuer szoftver letöltését. Mint korábban említettük, a fejlesztő jelenleg nem kínál a Plastuer nyomvonalát. Fizetnie kell a licencelt példány letöltéséhez.
Ha meg akarja próbálni a Plastuert fizetni, javasoljuk, hogy töltsön le egy kis összeget, és ha elégedett vele, akkor fizetnie kell, amit fizetni szeretne.
Töltse ki a letöltött zip fájlt, hogy megkapja a Plastuer.exe fájlt.
2. lépés: Futtassa a Plastuer.exe fájlt. A Plastuer önálló szoftver, és nem igényel telepítést.
3. lépés: A Plastuer futtatásakor automatikusan felismeri a számítógépen megjelenő képernyők számát, és ugyanazt mutatja. A következő lépéshez kattintson a képernyőn, ahol a videót háttérképként kívánja beállítani.

4. lépés: Végül írja be azt a videofájl URL-jét, amelyet asztali háttérként kíván beállítani, vagy kattintson a Fájl kiválasztása lehetőségre a videofájl kiválasztásához a számítógépen, és asztali háttérként állítsa be. A legjobb eredmény érdekében javasoljuk, hogy válasszon egy videót, amelyet a számítógépre mentett.

Kattintson a Mentés gombra, ha a videót Windows 10 asztali háttérképként kívánja kiválasztani. A Bezárás gombra kattintva most már minimálisra csökkentheti a Plastuer-t a tálcára. A Plastuer befejezéséhez kattintson a jobb gombbal a tálcán lévő ikonra, majd kattintson a Kilépés lehetőségre.
Ne felejtsük el, hogy nézzük meg, hogyan állíthatunk be egy weblapot az asztali háttérképként a Windows 10 rendszerben.














