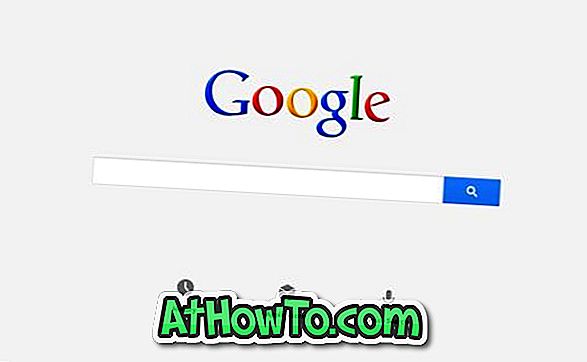Mivel hozzászokottunk ahhoz, hogy az asztalot láthassuk a tálcával, a Windows asztal nem elég teljes a tálca nélkül. A képernyő alján található apró sáv (alapértelmezés szerint) a Windows operációs rendszer egyik nagyon fontos területe.
Ez azt jelenti, hogy az energiafelhasználók számára a tálca nem igazán fontos. Számos energiafelhasználó úgy dönt, hogy automatikusan elrejti a tálcát, mivel a programok között válthat, és a billentyűparancsok segítségével elindíthatja a Start menüt.

A korábbi Windows verziókhoz hasonlóan a Windows 10 lehetővé teszi a tálcák automatikus elrejtését, és ezt engedélyezheti a Tálca és a Start menü tulajdonságainak megnyitásával, majd az Automatikus elrejtése a tálcán.
Feladatlista automatikus elrejtése
Úgy tűnik, hogy sok Windows 10 felhasználó nem tudja automatikusan elrejteni a tálcát, miután engedélyezte a Tálcán és a Start menü tulajdonságai alatt. Mint valószínűleg tudja, a tálcán nem fog automatikusan elrejteni, ha az egérmutató rajta van.

Néhány felhasználó szerint, akiknek ezt a problémát kellett megoldaniuk, amikor a tálcán az automatikus elrejtés engedélyezve van, a tálcán néhány másodpercig elrejti, majd újra megjelenik még akkor is, ha az egérmutató távol van attól.
Ha a tálcán nem is automatikusan elrejti magát, még akkor sem, ha az egérmutató ki van kapcsolva, és biztos benne, hogy engedélyezve van a tálca automatikus elrejtése (kérjük, ellenőrizze kétszer), javíthatja a problémát az alábbi módszerekkel.
Próbálkozzon újra a File Explorer vagy a Windows Explorer újraindításával
1. lépés: Egyidejűleg nyomja meg a Ctrl + Shift + Esc gombokat a Feladatkezelő megnyitásához. Vagy kattintson a jobb gombbal a tálcán lévő üres helyre, és kattintson a Feladatkezelő elemre, hogy megnyissa azt.
2. lépés: A Feladatkezelő elindítása után kattintson a További részletek gombra.

3. lépés: A Folyamatok lapon kattintson a jobb gombbal a Windows Intéző bejegyzésre, majd kattintson az Újraindítás gombra. Ez az!

Ha a Windows Intéző nem szerepel a listában, nyissa meg a PC-t vagy bármely más mappát a Windows Intéző megjelenítéséhez a listában.
Mostantól kezdve a tálcának automatikusan elrejtenie kell, amikor a kurzort elhúzza tőle.
Ha a probléma továbbra is fennáll, és egy idő elteltével ismét felszínre kerül, kövesse a 2. módszert.
2. módszer
Lehet, hogy egy harmadik fél programja miatt van
Ha a tálca elutasítja az automatikus elrejtést, akkor ez egy telepített program miatt van, és nincs semmi köze a Windows 10-hez. Sok olyan program van, amely a tálcán a tálcán ül, és közülük néhányan várják a (felhasználó) akcióját a tálcán az automatikus elrejtés.
A bűnös program kitalálása:
1. lépés: Jobb egérgombbal kattintson minden egyes ikonra a tálcán, és lépjen ki egymás után ezekből a programokból.


2. lépés: Miután megbizonyosodott arról, hogy a tálcán nem fut semmilyen program, bizonyos ideig használja a Windows 10-et, és ellenőrizze, hogy a tálca automatikus elrejtése problémamentesen működik-e.
3. lépés: Ha az automatikus elrejtés nagyszerűen működik, indítson el egy korábban lezárt programot (1. lépés), és folytassa a Windows használatát. Ha a tálca automatikus elrejtése továbbra is működik, indítson el egy másik, korábban lezárt programot, és nézzen tovább a tálcára.
Ha a tálca egy adott program indítása után leállítja az automatikus elrejtést, akkor le kell tiltania az értesítést, vagy le kell állítania, hogy a program ne tartózkodjon a tálcán.
Ehhez:
1. lépés: Nyissa meg a Beállítások alkalmazást. Kattintson a Rendszer (Kijelző, értesítések, alkalmazások, teljesítmény) elemre.
2. lépés: Kattintson az Értesítések és műveletek elemre.
3. lépés: Itt az Alkalmazások bejelentéseinek megjelenítése alatt győződjön meg arról, hogy a program, amely megakadályozza a tálcát az automatikus elrejtésről, nincs beállítva az értesítések megjelenítésére. Ha engedélyezve van, kapcsolja ki itt.

4. lépés: Kattintson a Jelölje ki, hogy melyik ikon jelenik meg a tálcán, majd kapcsolja ki a program ikonját, amely megakadályozza a tálcának automatikus elrejtését.


Remélem ez segít!
Ha a fenti megoldások egyike sem működik, lépjen kapcsolatba a Microsoft ügyfélszolgálatával.