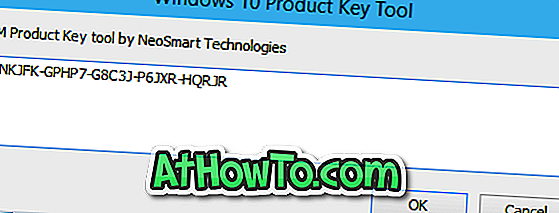Korábbi cikkünkben arról beszéltünk, hogyan törölhetjük a Jump Lists előzményeit a Windows 10 rendszerben. Ebben az útmutatóban arról fogunk beszélni, hogy megváltoztatjuk az alapértelmezett számú elemet a Jumpbarlistákban a tálcán és a Start menüben a Windows 10-ben.
Amint azt már felfedezte, a Windows 10 legfeljebb tíz elemet jelenít meg a tálcán és a Start menü Ugrás listákban. Ha több elemet szeretne látni, mondjuk 15 elemet, a Jump Lists-ban meglepődni fog, hogy nincs információ a Windows 10-ben, hogy megváltoztassa az alapértelmezett elemek számát az ugráslistákban.
A Windows 7 rendszerben könnyedén megváltoztathatjuk a Jump Lists-ban megjelenő legutóbbi elemek számát a Tálca és a Start menü tulajdonságai között. Mivel a Microsoft a Start menübeállításokat az új beállításokra helyezte át, a Tálca és a Start menü Tulajdonságok menüjében nincs beállítás, hogy megváltoztassa a megjelenítendő elemek számát az ugráslistákban.

A Windows operációs rendszer minden beállítását a rendszerleíró adatbázisban módosíthatja. A nyilvántartás kézi szerkesztésével módosíthatja a Windows 10 ugráslistákban lévő elemek számának növelését.
Ugráslista-elemek növelése
Töltse ki az alábbi utasításokat, hogy növelje a Feladatlista elemeket a tálcán és a Start menüben.
MEGJEGYZÉS: Javasoljuk, hogy a rendszerleíró adatbázis szerkesztése előtt hozzon létre egy kézi rendszer-visszaállítási pontot. Ha a nyilvántartás szerkesztése után valami nagyon baj van, ami nagyon valószínűtlen, akkor visszaállíthatja az eredeti beállításokat a Windows 10 PC korábbi helyreállításával.
1. lépés: Írja be a Regedit parancsot a Start menü vagy a tálca keresőmezőjébe, majd nyomja meg az Enter billentyűt. A Felhasználói fiókok felügyelete párbeszédpanel megjelenésekor kattintson az Igen gombra.

2. lépés: A Rendszerleíróadatbázis-szerkesztőben navigáljon a következő kulcsra:
HKEY_CURRENT_USER Szoftver Microsoft Windows CurrentVersion Explorer További
3. lépés: A jobb oldalon keresse meg a JumpListItems_Maximum nevű bejegyzést. Ha nincs ilyen bejegyzés, létre kell hoznia egyet az egér jobb gombjával az üres területre kattintva, kattintson az Új gombra, kattintson a Dword (32 bites) értékre, és nevezze el JumpListItems_Maximumnak .


4. lépés: Kattintson duplán a JumpListItems_Maximum elemre, és állítsa be 20 vagy 30 értékre. A rendszerleíróadatbázis-szerkesztőt most bezárhatja.


MEGJEGYZÉS: Megfigyelésünk szerint ez a módszer nem teszi lehetővé az ugráslistákban lévő alapértelmezett elemek számának csökkentését. PC-n, még akkor is, ha az értékadatokat 5-re állítottuk, a Windows 10 továbbra is megjelenített 10 elemet a Jump Lists-ban. Tájékoztassa velünk, hogy sikerült-e csökkenteni az elemek számát ezzel vagy bármely más módszerrel.