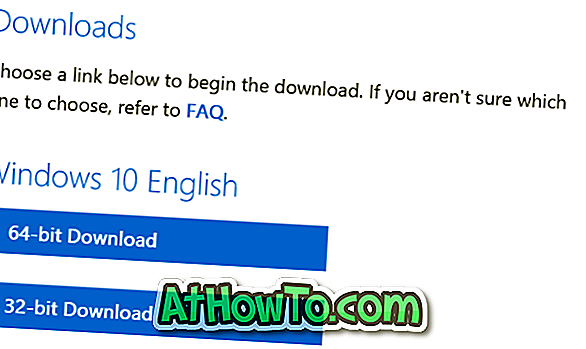Az Evernote, a széles körben használt jegyzetkészítő szolgáltatás és alkalmazás nem teszi lehetővé az alapértelmezett beállításokkal rendelkező jegyzetek háttérszínének megváltoztatását. Azok az emberek, akik naponta sokáig használják az Evernotét, érdeklődhetnek az alapértelmezett fehér háttér megváltoztatásával.
Az alapértelmezett fehér hátteret hosszú ideig nem könnyű kezelni, különösen éjszaka vagy gyenge fényviszonyok mellett. Az alapértelmezett fehér háttér módosításának lehetősége félelmetes lenne.

Ha azt várjuk, hogy az Evernote Corporation lehetőséget kapjon a jegyzetek alapértelmezett háttérszínének megváltoztatására, jó hírünk van. Nem, az Evernote frissítette a programot, hogy ezt a funkciót is magába foglalja, de van egy online eszköz, az ENML Editor, amely az Evernote jegyzeteinek testreszabására szolgál a jegyzetek vagy beállítások háttérszínének megváltoztatásával, mint a jegyzet háttérképe.

Ebben az útmutatóban megmutatjuk, hogyan használhatja az ENML-szerkesztő segítségével az Evernote-ban lévő jegyzetek alapértelmezett háttérszínét.
Változtassa meg az Evernote háttérszínét vagy állítsa be a képet háttérként
1. lépés: Nyissa meg az Evernote asztali ügyfélprogramot, és keresse meg azt a jegyzetet, amelyhez módosítani kívánja a háttérszínt.
2. lépés: Most kattintson a Megosztás ikonra (lásd a képet), majd kattintson a Megjegyzés megjegyzés másolása a vágólapra lehetőségre, hogy a kiválasztott jegyzet URL-jét a Windows vágólapra másolja.

3. lépés: Ezután látogasson el az Evernote weboldalára egy asztali webböngészőben, és jelentkezzen be fiókjába a felhasználónev és a jelszó megadásával.

4. lépés: Nyissa meg az ENML weboldalt ugyanabban a böngészőben, amelyet korábban az Evernote-fiókjába bejelentkezett. Ha például bejelentkezett az Evernote-fiókjába a Chrome böngészőben, kérjük, látogasson el csak az ENML weboldalára a Chrome böngészőben.

5. lépés: Kattintson a Csatlakozás az Evernote gombra (lásd a fenti képet), majd kattintson a Engedélyezés gombra a hozzáférés megadásához.

Ne feledje, hogy az alapértelmezett beállításokkal engedélyezi a pint13.net (ENML Editor) számára, hogy 30 napig hozzáférjen fiókjához, de ezt megváltoztathatja a Módosítás gombra kattintva.
6. lépés: Illessze be a 2. lépésben másolt jegyzet URL-jét, majd kattintson a Szerkesztés gombra. Lehet, hogy kétszer kell kattintania a Szerkesztés gombra, ha semmi nem történik, miután egyszer kattintott rá.

7. lépés: Most a HTML kód szerkesztésével testreszabhatja a jegyzetet. Ebben az útmutatóban azonban csak a kiválasztott jegyzet alapértelmezett háttérszínét módosítjuk.
8. lépés: Keresse meg a kóddal kezdődő sort
background-color: #cccccc;

Amint valószínűleg tudja, a fenti kódban a „cccccc” a háttérszínre utal. Ha meg szeretné állítani a színét, kérjük, látogasson el a HTML Color Picker oldalra, válasszon egy színt, majd használja a fenti sorban található HTML színkódot.
Ha pedig a képet a jegyzet háttereként kívánja használni, egyszerűen használja a következő kódot:
background-image: url ( 'yourURL');

A fenti sorban a „yourURL” helyett cserélje ki a kép URL-jét. Igen, fel kell töltenie a képet egy online szolgáltatásra, hogy megkapja az URL-t.
9. lépés: Miután elvégezte a testreszabást, egyszerűen kattintson a Mentés az Evernote gombra, hogy elmentse a testreszabott jegyzetet.
10. lépés: Váltson az Evernote asztali kliensére, és kattintson a Szinkronizálás gombra (F9 gyorsbillentyű, Windows-ban), hogy frissítse a jegyzetet az újonnan hozzáadott háttérszínnel vagy képpel.

Ez minden!