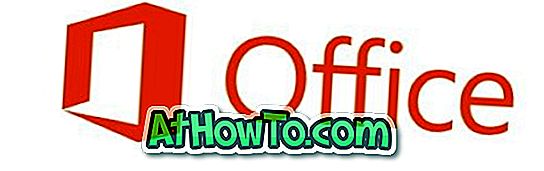Szeretné tudni, hogyan kezelje és testreszabhatja az ikonokat a Windows 10 asztalon? Ebben az útmutatóban megosztjuk a hét leghasznosabb tippet az asztali ikonok kezeléséhez és testreszabásához.
A Windows 10 mellett ezek a tippek és trükkök a Windows 8 és a Windows 7 rendszeren is működnek.
Azok, akik szeretnék testreszabni az asztal hátterét, kérjük, olvassa el a négy módját, hogy személyre szabhassa az asztal hátterét a Windows 10 cikkben.
Kapjon több méretet az asztali ikonokhoz
Az asztali környezet menü három méretet kínál az ikonok számára: kicsi, közepes és nagy. Ha több méretre van szüksége, egyszerűen tartsa lenyomva a Ctrl billentyűt, majd görgessen az egérgombbal az ikonok méretének növeléséhez vagy csökkentéséhez. Nézze meg a három módját, hogy átméretezzük az asztalon lévő ikonok méretét a Windows útmutatóban, hogy megtudjuk, hogyan lehet az asztali ikonok méretét átméretezni.
Az asztali ikonok módosítása
Ha azt szeretné, hogy az asztalon lévő programok alapértelmezett ikonjait megváltoztassuk, ezt könnyedén megteheti. Kattintson a jobb gombbal a program parancsikonjára, kattintson a Tulajdonságok parancsra, kattintson az Ikon módosítása gombra, majd kattintson a Tallózás gombra egy ikon kiválasztásához.
Lépjen át a Windows 10 útmutatóban található asztali ikonok változtatására lépésről lépésre. Nézze meg, hogyan kell megváltoztatni a Lomtár ikonját a Windows 10 cikkben, hogy megtudja, hogyan kell megváltoztatni a Lomtárat és a PC ikonokat harmadik féltől származó eszközök nélkül.
Távolítsa el a parancsikon nyílát az asztali ikonokból
Azok, akik több tucat programikonot tartalmaznak az asztalon, előfordulhat, hogy nem elégedettek az ikonok nyíljelzőjével. Ha eltávolítani szeretné a nyilat az összes gyorsbillentyű ikonból, olvassa el, hogyan távolíthatja el vagy testreszabhatja a billentyűparancsokat az asztali ikonokról.
Zárja be az asztali ikonokat
Ha a kedvenc program gyorsbillentyűit az asztalon egy adott sorrendben helyezte el, érdemes lehet az ikon pozíciókat lezárni, hogy elkerülje véletlenül a pozíciók megváltoztatását.
Nézze meg, hogyan rögzítheti a Windows útmutatóban az asztali ikonokat az utasításokhoz.
Az asztali ikonok nézetének módosítása
Alapértelmezés szerint a Windows 10 az Ikonok nézetben az asztalon található összes ikont rendezi. Ha azt szeretné, hogy valami másra változtassa meg, nem tudja ezt az asztali kontextus menüben megtenni.
Az asztali ikonok nézetének megváltoztatása a Windows 10 útmutatóban segít megváltoztatni az asztali ikonok alapértelmezett nézetét.
Változtassa meg az asztali ikonok közötti távolságot
Ha úgy találja, hogy az asztali ikonok nagyon közel vannak egymáshoz, megváltoztathatja az asztal ikonjait. Módosíthatja a távolságot a Registry segítségével, de van egy dedikált szoftver, amely segít megváltoztatni az alapértelmezett ikontávolságot, és az eszköz Windows 10 rendszeren is működik.
A szoftver letöltéséhez és a távolságok módosításához menjen át a változó asztali ikon-távolság cikk cikkére.
Billentyűparancs az asztali ikonok megjelenítéséhez vagy elrejtéséhez
Az asztalon lévő ikonok megjelenítése és elrejtése nincs dedikált billentyűparancsokkal. Ha gyakran elrejti és megmutatja az asztali ikonokat, létrehozhat egy dedikált gyorsbillentyűt egy kis segédprogram segítségével, melyet az Aktuális elrejtés asztali ikonok jelölnek meg. Nem pontosan egy testreszabási tipp, de nagyon hasznosnak találjuk az eszközt.
A program letöltéséhez és használatához olvassa el, hogyan hozhat létre billentyűzet parancsikonot az asztalok ikonjainak megjelenítéséhez vagy elrejtéséhez a Windows 10 útmutatóban.
Ne felejtsd el, hogy nézd meg a 10 ingyenes eszköz listáját a Windows 10 cikk csípéséért és testreszabásához, hogy megtudd a legjobb szoftvert, amivel a Windows 10-et meg tudod változtatni.