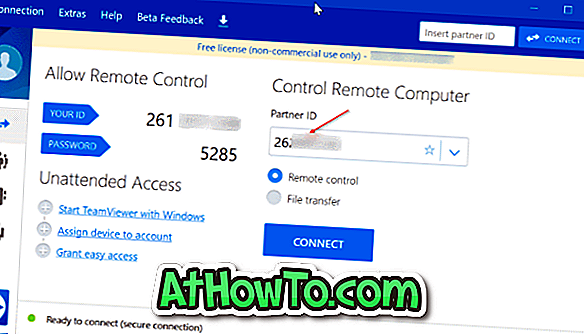Életünk nagy része ma digitális. Naponta több tíz webhelyet látogatunk meg az információk fogyasztására és megosztására. De a meglátogatott oldalak nem megfelelőek gyerekeink számára.
Ha megosztja a Windows 10 számítógépet a gyerekeivel, jó ötlet, hogy blokkolja a hozzáférést bizonyos webhelyekhez a számítógépen.

Miközben több tíz szabad és kereskedelmi szoftver van a számítógépen lévő webhelyek blokkolásához, a beépített gazdagépfájl segítségével blokkolhatja az URL-eket a Windows PC-n. Csak úgy, hogy hozzáad egy webhely URL-címét a gazdagéphez, letilthatja a webhelyet a számítógépén. A számítógépre telepített böngészők egyike sem tudja megnyitni a letiltott webhelyeket.
Íme két egyszerű módja annak, hogy blokkolja a webhelyeket a Windows 10 PC-n a gazdagép fájl szerkesztésével.
Webhelyek blokkolása a hosztok fájl kézi szerkesztésével a Windows 10 rendszerben
Mint már említettük, blokkolhatja a webhelyeket a Windows 10 PC-n további szoftverek telepítése nélkül. Mindössze annyit kell tennie, hogy szerkessze a hosts fájlt. Itt van, hogy ezt tegyük.
1. lépés: Nyissa meg a Jegyzettömb programot adminisztrátorként. Ehhez írja be a Notepad parancsot a Start / tálca keresőmezőbe a Jegyzettömb program megtekintéséhez a keresési eredmények között, kattintson jobb gombbal a Jegyzettömb bejegyzésre, majd kattintson a Futtatás rendszergazdaként parancsra.
Kattintson az Igen gombra, amikor megjelenik a Felhasználói fiókok felügyelete parancs.

2. lépés: A Jegyzettömb program ablakában kattintson a Fájl menüre, majd a Megnyitás gombra, és módosítsa a fájl típusát a Szöveges dokumentumokról az összes fájlra (lásd az alábbi képet). Navigáljon a C-re: Windows System32 illesztőprogramok stb. (Ahol a „C” a Windows 10 telepítő meghajtó meghajtóbetűje), és válassza ki a hosts fájlt.
Kattintson a Megnyitás gombra a fájl Jegyzettömb megnyitásához.


3. lépés: Miután megnyitotta a Hosztok fájlt a Jegyzettömbben, adja hozzá a webhelyek URL-jét, amelyekhez blokkolni kívánja a hozzáférést a számítógépen a következő módon:
127.0.0.1 www.bing.com
127.0.0.1 www.google.com

4. lépés: Végül kattintson a Fájl menüre, majd kattintson a Mentés lehetőségre (Ctrl + S) a módosítások mentéséhez. Ez az!

Próbáljon meg megnyitni az alábbi URL-ek egyikét a számítógép bármelyik böngészőjében. A letiltott webhelyek egyike sem töltődik be a számítógépére.
A webhelyek ismételt feloldásához kövesse a fent említett utasításokat, és távolítsa el a webhely bejegyzéseket a hosts fájlból. Mentse el a fájlt.
URL-blokkoló használata a webhelyek blokkolásához a Windows 10 rendszerben
Ha nem kényelmes kézzel szerkeszteni a hosts fájlt, akkor ezt a kis URL-blokkoló segédprogramot használhatja a webhelyek blokkolására a Windows 10 PC-n. Az URL-blokkoló lehetővé teszi a hosts-fájl szerkesztését anélkül, hogy megnyitná a hosts fájlt. Az alábbiakban bemutatjuk, hogyan használhatja az URL-blokkolót a webhelyek blokkolásához a Windows 10 rendszerben.
1. lépés: URL-blokkoló beszerzése ezen az oldalon.
2. lépés: Futtassa az URL-blokkolót, ha duplán kattint a végrehajtható fájlra, mivel nem igényel telepítést. Ha a Windows 10 figyelmezteti Önt a program futtatására, futtassa a programot a figyelmeztetés figyelmen kívül hagyásával.
3. lépés: Kattintson a mezőre, írja be annak a webhelynek az URL-jét, amelyet blokkolni kíván a számítógépén, majd kattintson a Hozzáadás gombra. Hozzáadhat annyi webhelyet, amennyit csak akar.

Ha elkészült, kattintson az Alkalmaz gombra. A rendszer felkéri, hogy jelentkezzen be és jelentkezzen be újra. Kérjük, tegye meg az összes hozzáadott weboldal blokkolását. Sok szerencsét!
A webhelyek blokkolásának feloldásához futtassa újra az URL-blokkolót, válassza ki a feloldani kívánt webhelyeket, kattintson a Törlés gombra, és végül kattintson az Alkalmaz gombra. Jelentkezzen ki és jelentkezzen be újra.