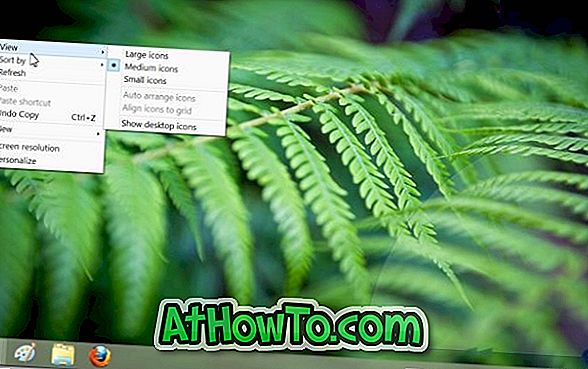A Windows operációs rendszer korábbi verzióiban a végfelhasználók jobban irányították a Windows frissítéseket. Sajnos a Windows 10 nagyon kevés ellenőrzést nyújt a Windows frissítések felett. Bár ez a lépés biztosítja, hogy az összes számítógép automatikusan megkapja a Windows-frissítéseket, és naprakészek, sok felhasználó nem elégedett a Windows 10 frissítésével.
Ahogy valószínűleg tudja, a Windows 10 beállítások Windows Update részlegén található frissítések ellenőrzése során nem jelenik meg a rendelkezésre álló frissítések letöltési mérete.

Bár azok, akik korlátlan internetkapcsolat-tervekkel rendelkeznek, esetleg nem tudják a frissítések méretét, a mérőcsatlakozón lévő felhasználók esetleg meg szeretnék ismerni a frissítések méretét, mielőtt letöltenék és telepítik őket.
Mivel a Windows 10 nem jeleníti meg a Windows frissítések méretét, a Windows Update MiniTool nevű, harmadik féltől származó eszközt kell használnia, hogy megismerje a frissítések méretét a letöltés előtt.
A Windows Update MiniTool egy ingyenes szoftver, amely segítségével ellenőrizheti a frissítés méretét a számítógépre való letöltés előtt. Az eszköz futtatása után csak a frissítés ikonra kell kattintania, hogy az eszköz ellenőrizze a rendelkezésre álló frissítéseket. Néhány másodperc múlva az eszköz felsorolja a Windows 10-hez elérhető összes frissítést és méretüket.

Mint látható a fenti képen, az eszköz a Windows 10, az eszközillesztők és a Windows Defender frissítéseit tartalmazza.
Ellenőrizze a Windows frissítések letöltési méretét a Windows 10 rendszerben
Töltse ki az alábbi utasításokat, hogy megismerje a Windows 10 frissítései méretét.
1. lépés: A Windows Update MiniTool letöltése ezen az oldalon. A végrehajtható fájl kinyeréséhez húzza ki a zip fájlt.
2. lépés: A futó Windows 10 verziójától függően futtasson 32 vagy 64 bites Windows Update MiniTool futtatható alkalmazást. Ha nem biztos benne, olvassa el a csekket, ha 32 bites vagy 64 bites Windows 10 cikket futtat.
3. lépés: A frissítések ellenőrzésének megkezdéséhez kattintson a kis frissítések ikonra (lásd az alábbi képet).

4. lépés: Egy-két perc múlva meg kell kapnia a Windows 10-hez rendelkezésre álló frissítések listáját. A frissítés (ek) telepítéséhez vagy a frissítés (ek) telepítéséhez használhatja a Windows 10 beállításait, vagy telepítheti a frissítést (frissítéseket).

5. lépés: A rendelkezésre álló frissítések MiniTool segítségével történő telepítéséhez válassza ki a letölteni és telepíteni kívánt frissítéseket, majd kattintson a Frissítések telepítése lehetőségre.

A Windows 10 frissítés letöltésének szüneteltetése a Windows 10 útmutatóban szintén segíthet.