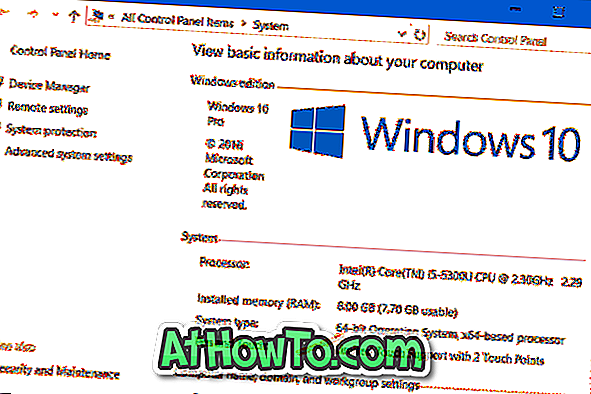A Creators Update számos új funkciót és lehetőséget adott a folyamatosan frissülő Windows 10 operációs rendszerhez. A Creators Update szolgáltatással a Microsoft megpróbálta hozzáadni a legkeresettebb szolgáltatásokat és opciókat a Windows 10-hez.
A frissítések ellenőrzésének képtelensége az egyik leggyakoribb panasz a Windows 10-ről azóta, hogy 2015 júliusában általános rendelkezésre állt. A Creators Update alkalmazással a Microsoft egy kicsit könnyebbé tette a frissítések vezérlését a Windows 10 rendszerben.
A Windows 10 Creators Update (1703-as verzió) lehetővé teszi, hogy kiválassza, hogy a frissítések telepítve vannak-e a számítógépre. A rendelkezésre álló új beállítások használatával a frissítések késleltethetők vagy elhalaszthatók legfeljebb 365 napig.

Ha Windows 10 Creators Update (1703) frissítést futtat, a biztonsági frissítéseket legfeljebb 30 napig késleltetheti. Hasonlóképpen, késleltetheti a funkciófrissítéseket 365 napra.
Kezdők számára a funkciófrissítések nem csak a Windows 10-re kiadott nagyszerű frissítések új funkciók és képességek hozzáadására. A Creators Update, az Anniversary Update és a November Update frissítések a Windows 10-hez eddig kiadott frissítések.
Minőségi frissítések, ahogy valószínűleg tudják, rendszeres időközönként megjelentek a Windows operációs rendszer stabilitásának, biztonságának és teljesítményének javítása érdekében. A minőségi frissítéseket legfeljebb 30 napig késleltetheti. Ne feledje azonban, hogy a Windows Defender program frissítéseit nem tudja késleltetni vagy elhalasztani.
Mint mindig, ezek az új frissítési beállítások kizárólagosak a Windows 10 Professional, Enterprise és Education kiadások számára . Előfordulhat, hogy nem látja ezeket a beállításokat a Windows 10 Home Edition rendszeren.
A frissítések elhalasztása vagy késleltetése a Windows 10 rendszerben
A Windows 10 frissítései elhalaszthatók vagy késleltethetők.
1. lépés: Nyissa meg a Beállítások alkalmazást. Keresse meg az Update & security (Frissítés és biztonság), majd a Windows Update (Windows Update) elemet .
2. lépés: A Frissítési beállítások részben kattintson a Speciális beállítások hivatkozásra. Ez a művelet megnyitja a Speciális frissítési beállítások oldalt.
3. lépés: A Válasszon, ha a frissítések telepítve vannak, három lehetőség van:
1. Válassza ki a fióktelep készenléti szintjét annak meghatározásához, hogy a szolgáltatásfrissítések telepítve vannak
2. A funkciófrissítés új képességeket és fejlesztéseket tartalmaz.
3. A minőségi frissítés biztonsági fejlesztéseket tartalmaz.

Az első opció lehetővé teszi, hogy az aktuális üzletág és az aktuális üzletág között válasszon. Válassza ki az Aktuális fiókot, ha egy frissítést szeretne telepíteni, amint a nyilvánosság számára hozzáférhetővé válik. A jelenlegi üzletágat általában néhány hónappal azután adják ki, hogy a nagyközönség számára közzétették a hirdetést. Ezért, ha óvatos felhasználó vagy, és nem szeretne új funkciókat kapni, akkor jobban válassza ki a jelenlegi üzletágat az üzlet számára.
A második opció 365 napig késlelteti a funkciófrissítéseket. A legördülő listából tetszőleges számot választhat 1 és 365 között.
Az utolsó lehetőség a minőségi frissítések. 30 napig késleltetheti. Használja ezt az opciót, ha vannak olyan jelentések, amelyek szerint egy adott frissítés problémákat okoz a Windows 10 rendszerben.
Tudta, hogy szüneteltetheti a Windows Update-t a Windows 10 rendszerben?