Csakúgy, mint a webmesterek többsége, a legtöbb esetben a népszerű Windows Live Writer szoftvert használom a cikkek beillesztéséhez a Windows-ba. Időnként, amikor szükségem van egy változtatásra, a Microsoft Office Word 2013 programot használom cikkek írására és szeretem az újonnan hozzáadott gépelési animációt.

A Word programot használom a cikkek összeállításához, különösen éjszaka alatt, mivel könnyen módosíthatom az oldal alapértelmezett fehér hátterét egy olyan színre, amely könnyű a szememre.
Ha az Office Word 2010, a Word 2013 vagy a Word 2016 programokat is használja, akkor néhány lépésben könnyen módosíthatja az oldal alapértelmezett háttérszínét. Egyszerűen kövesse az alábbi utasításokat a Word 2010 és a Word 2013 oldal színének módosításához.
Az oldal háttérszínének módosítása a Word 2013/2016 programban
1. lépés: Indítsa el a Word 2013 programot.
2. lépés: Először navigáljon a Tervezés fülre, majd kattintson az ablak jobb felső sarkában található Oldalszín mezőre a rendelkezésre álló szín kiválasztásához és az aktuális oldal háttérszínének beállításához. Egyéni szín kiválasztásához kattintson a További színek lehetőségre.
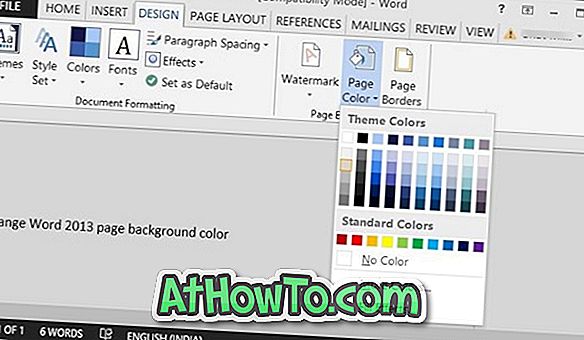
Tipp: Ha gyorsabb billentyűparancsokat szeretne használni az oldal háttérszínének gyors megváltoztatásához, egyszerre nyomja meg az Alt + E billentyűkombinációt, hogy átváltson a Tervező fülre, majd egyszerre nyomja meg a P és a C gombot, hogy navigáljon az Oldalszínre. Miután ott van, használja a nyilakat a szín kiválasztásához.
Az oldal háttérszínének módosítása a Word 2010 programban
1. lépés: Nyissa meg a Word 2010 programot.
2. lépés: Kattintson az Oldalelrendezés fülre, majd kattintson az Oldalszín elemre az aktuális oldal háttérszínének kiválasztásához.
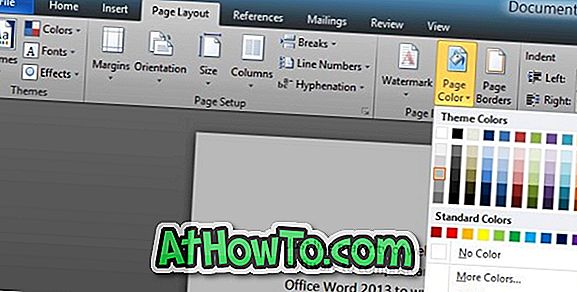
Amint azt esetleg észrevette, az oldal színének megváltoztatásának lehetősége az Oldalelrendezés lapon található 2010-ben, míg a Tervezés a Word 2013-ban alatt található.
Tipp: Gyorsan módosíthatja az oldal hátterét a billentyűparancsok használatával. A Word 2010 használatakor nyomja meg az Alt + P gombot az Oldalbeállítás lapra való váltáshoz, majd a P és C gombokkal navigáljon az Oldalszínre.
Kérjük, vegye figyelembe, hogy a Word csak az aktuális dokumentum színét menti el az aktuális dokumentumhoz. Azaz, ha új dokumentumot nyit meg, a Word az alapértelmezett fehér háttérrel nyitja meg a dokumentumot. A Word lehetővé teszi a kép háttérképként történő beállítását is. Beszélünk róla egy másik cikkben.














