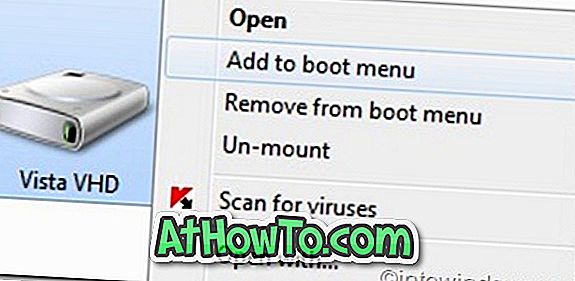Van néhány oka annak, hogy miért szeretné megváltoztatni a Windows 10 termékkulcsát. Lehet, hogy az aktuális termékkulcs nem érvényes kulcs, vagy úgy tűnik, hogy ez egy kalózkulcs, és az aktuális termékkulcsot újra szeretné cserélni a Windows 10 újratelepítése nélkül.
A Windows 10 öt egyszerű módot kínál a termékkulcs módosítására. A Beállítások, Rendszer tulajdonságai és Parancssor segítségével könnyedén módosíthatja a Windows 10 termékkulcsát.

Az alábbi öt módszer a Windows 10 termékkulcs módosítására.
Az 5. módszer 5
Használja a Beállítások alkalmazást a Windows 10 termékkulcs módosításához
1. lépés: A beállítások indítása. A Beállítások kezdőlapján kattintson az Frissítés és biztonság ikonra.
2. lépés: Kattintson az Aktiválás gombra.
3. lépés: A Termékkulcs frissítése rész alatt kattintson a Termékkulcs módosítása linkre. Kattintson az Igen gombra, amikor megjelenik a Felhasználói fiókok felügyelete parancs.

4. lépés: Ha a következő lépéseket látja, írjon be egy termékkulcs párbeszédablakot, írja be az új Windows 10 termékkulcsot, majd kattintson a Tovább gombra, hogy csatlakozzon a Microsoft aktiváló szervereihez, és aktiválja a Windows 10 példányát az újonnan beírt termékkulcs segítségével.

2. módszer 5-ből
Egy másik módszer a Beállítások alkalmazás használatára a Windows 10 termékkulcs módosítására
1. lépés: Nyissa meg a Beállítások alkalmazást. Keresse meg a Rendszer > Körülbelül lehetőséget .
2. lépés: Kattintson a Termékkulcs módosítása elemre, vagy frissítse a Windows- hivatkozás kiadását, hogy megnyissa a Beállítások aktivációs oldalt.

3. lépés: A továbbiakban kövesse az 1. módszer 3. és 4. lépésében említett utasításokat a Windows 10 termékkulcsának megváltoztatásához.
Az 5. módszer 3. módszere
A Rendszer tulajdonságai segítségével módosíthatja a Windows 10 termékkulcsát
1. lépés: Nyissa meg a Rendszer tulajdonságai ablakot. Ehhez kattintson jobb gombbal az asztalon található PC (számítógép) ikonra, majd kattintson a Tulajdonságok parancsra .

Ha ez a PC ikon nincs az asztalon, nyissa meg a számítógépet (Computer), kattintson a jobb egérgombbal a bal oldali navigációs ablaktábla ezen PC ikonjára, majd kattintson a Tulajdonságok parancsra.
2. lépés: A Windows aktiválás részében kattintson a Termékkulcs módosítása linkre. A Felhasználói fiókok felügyelete képernyőn kattintson az Igen gombra.

3. lépés: Amikor megjelenik az Enter a product key képernyő, írja be az új Windows 10 termékkulcsot, majd nyomja meg az Enter billentyűt a billentyűzeten. A Windows 10 csatlakozik a Microsoft aktiváló szervereihez, és aktiválja a licencet, ha a kulcs érvényes.

4. módszer 5-ből
Használja a Slui parancsot a Windows 10 termékkulcs módosításához
1. lépés: Írja be a Slui parancsot a Start menüben vagy a tálcán található keresőmezőbe, majd nyomja meg az Enter billentyűt. Ha UAC parancsot kap, kattintson az Igen gombra.

2. lépés: Írja be az új termékkulcsot a Termékkulcs megadása párbeszédablakban, majd kattintson a Tovább gombra a termékkulcs módosításához.

5. módszer: 5.
A Windows 10 termékkulcs módosításához használja a Parancssor parancsot
A Windows korábbi verzióihoz hasonlóan a Windows 10 támogatja a termékkulcs módosítását a parancssorból.
1. lépés: Nyissa meg a Parancssor parancsot rendszergazdaként a jobb gombbal a Start gombra, majd a Parancssor (Admin) opcióra.

2. lépés: A Parancssor ablakban hajtsa végre a következő parancsot:
slmgr.vbs -ipk

A kulcs megváltoztatása után megjelenik a Telepített termékkulcs sikeres üzenete.
Ez minden!
Előfordulhat, hogy olvassa el a Windows 10 termékkulcsának visszaállítását a BIOS / UEFI-től.