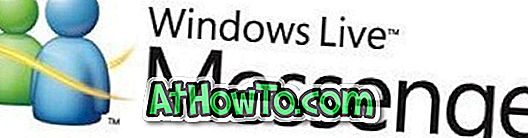A Windows 10 operációs rendszer bejelentkezési jelszót vagy fiók jelszót tartalmaz, de a bejelentkezési vagy a fiók jelszava könnyen megkerülhető harmadik féltől származó eszközök segítségével vagy anélkül. Röviden, a bejelentkezés vagy a fiók jelszava nem védheti meg a Windows 10 PC-n tárolt bizalmas adatokat.
Van néhány módja annak, hogy megvédje az adatait (például titkosítás) a Windows 10 PC-n, de a BIOS vagy az UEFI jelszó beállítása az egyik legjobb módja az adatok védelmének.
Mi a BIOS vagy az UEFI jelszó?
A BIOS vagy az UEFI jelszó leállítja a számítógépet a megfelelő jelszó nélkül. Ez azt jelenti, hogy a BIOS vagy az UEFI jelszó megadása nélkül használhat egy bootolható USB-t vagy CD-t, vagy bármilyen más módszert a számítógép indításához. A számítógép bekapcsolása után azonnal megjelenik a BIOS vagy az UEFI jelszó. A megfelelő BIOS vagy UEFI jelszó megadása nélkül a felhasználó nem fér hozzá a BIOS vagy az UEFI beállításokhoz.

Ha például BIOS vagy UEFI jelszót állított be, akkor nem használhat harmadik fél bejelentkezési képernyő jelszavát feloldó eszközeit a számítógép eléréséhez. Valójában a BIOS vagy az UEFI jelszó beállításakor a felhasználók nem telepíthetnek egy másik operációs rendszert is.
Természetesen, ha valaki hozzáférést kap a számítógépéhez, amelyet BIOS / UEFI jelszóval védett, előfordulhat, hogy elérheti az adatokat azáltal, hogy eltávolítja a merevlemezt vagy az SSD-t, majd összekapcsolja azt egy másik számítógéppel. Emellett a BIOS vagy az UEFI jelszó is visszaállítható, ha valaki fizikai hozzáférést biztosít a számítógépéhez, de a folyamat nem feltétlenül könnyű, különösen a notebookokon és a táblagépeken. Ez azt jelenti, hogy a BIOS / UEFI jelszó további biztonsági réteget ad az adatokhoz, és nem a végső megoldás az adatok védelmére.
UEFI vagy BIOS jelszó?
Ha számítógépet vásárolt Windows 8, Windows 8.1 vagy Windows 10 rendszerrel, akkor a számítógép valószínűleg támogatja az UEFI-t, és be kell állítania az UEFI-jelszót. És ha a számítógép nem támogatja az UEFI-t, akkor biztosan BIOS lesz. Ellenőrizheti, hogy a számítógép támogatja-e az UEFI-t részletes utasításokért.
A BIOS vagy az UEFI jelszó beállítási folyamat nem minden számítógép esetében azonos. A folyamat gyártónként változik, de a legtöbb PC esetében ez a folyamat többé-kevésbé azonos.
2. módszer 2
A BIOS jelszó beállítása Windows 10 PC-n
Az UEFI jelszó beállításához olvassa el a 2. módszer utasításait (görgessen lefelé).
1. lépés: Kapcsolja be a számítógépet, és nyomja meg a Del, az F2, az Esc, az F10 vagy az F12 billentyűkombinációt a BIOS eléréséhez. A BIOS-ba történő belépés kulcsa PC-ről PC-re változik, de a fentieket gyakran használják. Így próbálkozzon egymás után, és ha az egyikük dolgozik, ellenőrizze a számítógép felhasználói kézikönyvét, vagy lépjen kapcsolatba a gyártóval, hogy megtudja a megfelelő gombot.
2. lépés: Miután belépett a BIOS-ba, menjen a Biztonság vagy a Jelszó részben. A nyílbillentyűkkel navigálhat ezen szakaszok között.
3. lépés: A Biztonság vagy a Jelszó részben keresse meg a Set supervisor jelszó, a felhasználói jelszó, a rendszer jelszava vagy hasonló opció nevű bejegyzést. Jelölje ki a megfelelő opciót, és állítson be egy erős jelszót.

Fontos: Ha a BIOS rendelkezik mind a felügyeleti jelszóval, mind a felhasználói jelszóval az alábbi képen látható módon, akkor célszerű mind a felügyeleti jelszót, mind a felhasználói jelszót beállítani.
A legtöbb számítógépen a felügyeleti jelszó megvédi a felhasználókat a BIOS elérésétől, míg a felhasználói jelszó korlátozza a felhasználókat a számítógépre való indításkor. Ez azt jelenti, hogy egyes számítógépeken a felhasználó jelszava mind felügyelő, mind felhasználói jelszó. Tehát azt javasoljuk, hogy mindkét jelszót állítsa be, és győződjön meg róla, hogy a BIOS-hoz való hozzáférés előtt, mielőtt az operációs rendszerbe indítaná, látja a jelszót.
MEGJEGYZÉS: Egyes gyártók további biztonsági beállításokat tartalmaznak, ahogy az alábbi képen látható. Ha további opciók állnak rendelkezésre, győződjön meg arról, hogy megfelelően vannak konfigurálva a legjobb biztonság érdekében. Például a Lenovo ThinkPad T450 készülékeken a rendszer nem kéri a BIOS jelszót, ha alapértelmezett beállításokkal újraindítja. Ha hasonló lehetőség van, azt javasoljuk, hogy ugyanezt engedélyezze a fokozott biztonság érdekében.

Végül, ne felejtse el elmenteni a BIOS-beállítások módosítását. Az F10 gomb megnyomásával a legtöbb számítógépen elmenti a beállításokat. Ellenőrizze a BIOS képernyőn az utasításokat vagy a gombot a beállítások mentéséhez.
Indítsa újra a számítógépet, hogy a BIOS jelszót kérje. Sok szerencsét!
Állítsa be az UEFI jelszót egy Windows 10 számítógépen
1. lépés: Nyissa meg az UEFI firmware beállításait. Az UEFI firmware-beállítások elérésének folyamata teljesen más, mint a BIOS elérése. Lépjen át az UEFI firmware beállításainak eléréséhez a Windows 10 útmutatóban lépésről lépésre.
2. lépés: Ha az UEFI firmware-beállítások képernyőn tartózkodik, keresse meg a biztonsági vagy jelszót. Bizonyos számítógépeken a biztonsági beállítások megtekintéséhez navigáljon a beállításokhoz.
3. lépés: Keressen egy lehetőséget a jelszó beállításához. Állítsa be a jelszót, és mentse el a változtatásokat, mielőtt kilép az UEFI beállításokból.
A Windows 10 termékkulcsának helyreállítása a BIOS útmutatóból szintén érdekes lehet.