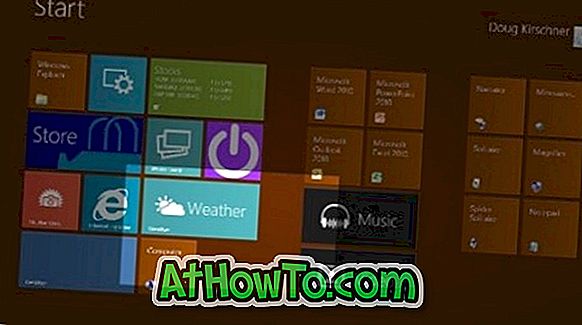A Start menü határozottan a Windows 10 csillag attrakciója, és az egyik legfőbb oka annak, hogy a legtöbb Windows-felhasználó hasonlítsa össze az újonnan kiadott Windows 10-et. Bár a Start menü kiemeli, és a Windows 10 egyik leglátványosabb jellemzője, a másik az operációs rendszer területei is javultak.
Vegyük például a Windows 10 asztalát, amely megegyezik a korábbi verziókkal, de drasztikusan javult a jobb termelékenység érdekében. Az asztali számítógép mostantól jobban beilleszti a funkciókat, és most már hasznos elemeket tudunk hozzáadni a tálcához harmadik féltől származó segédprogramok nélkül.

Korábban megmutattuk, hogy hogyan lehet a Lomtárat a tálcára és a tálcáknak a tálcához való csatlakoztatására használni. Ebben az útmutatóban bemutatjuk, hogyan kell a kedvenc merevlemezeket a Windows 10 tálcájához csatlakoztatni harmadik fél segédprogramjainak vagy megoldásainak segítsége nélkül.
Merevlemez hozzáadása a Windows 10 tálcához
IMP: Feltételezzük, hogy bekapcsolta a Start menüt, és nem használja a Start képernyőt. Ha a Start menüt használja, engedélyezze a Start menüt. A Start képernyő engedélyezésére vagy a Start menü és a Start képernyő útmutatók közötti váltásra szolgálhat.
1. lépés: Nyissa meg a számítógépet vagy a számítógépet. Ne feledje, hogy ha rákattint a File Explorer ikonjára a tálcán, vagy a Windows + E gyorsbillentyűt használja, akkor a Kezdőlap mappába kerül. Miután meglátta az Otthoni mappát, kattintson a bal oldali navigációs panelen található „Ez a számítógép” elemre.
2. lépés: Ezután kattintson a jobb gombbal a meghajtó vagy partíció ikonra, amelyet a tálcához szeretne csatolni, majd kattintson a Pin to Start ( Pin-hoz Start) lehetőségre a meghajtó ikonjának a Start menübe való beillesztéséhez.

3. lépés: Ha a meghajtó ikonja a Start menübe van beillesztve, kattintson a jobb gombbal a meghajtó ikonra a Start menüben, majd kattintson a Feladat a tálcára lehetőségre a merevlemez ikon hozzáadásához a tálcához. Ilyen egyszerű az egész.


Mint látható a fenti képen, mivel minden meghajtó ikon ugyanúgy néz ki, mint a rendszermeghajtó, nehéz lehet a meghajtó gyors megtalálása a tálcán. Előfordulhat, hogy módosítani szeretné az egyes meghajtók színét vagy ikonját egy harmadik féltől származó eszközzel, például a Drive Icon Changer használatával, hogy először megváltoztassa a meghajtó ikonját, majd csatlakoztassa a tálcát.