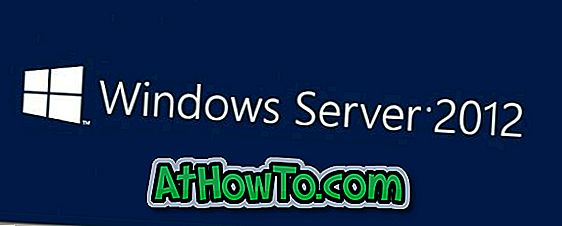Ha a számítógép előre telepítve van a Windows 10 rendszerrel, a számítógép valószínűleg furcsa számítógépnévvel rendelkezik. Ahogy valószínűleg tudja, megtekintheti a számítógép nevét az egér jobb gombjával az Asztalon vagy a Fájlböngészőben található Ez a számítógép (számítógép ikon) elemre, majd a Tulajdonságok gombra.
Fontos, hogy egyedi nevet adjon a számítógépnek, különösen akkor, ha a számítógép egy hálózat része, vagy ha gyakran szüksége van a számítógép csatlakoztatására a hálózathoz. Ha egy számítógépen több számítógép is szerepel a hálózaton, akkor előfordulhat, hogy problémák merülnek fel a számítógép csatlakoztatásakor.

A számítógép nevének átnevezése vagy megváltoztatása a Windows 10 rendszerben meglehetősen egyszerű, mivel mind a Beállítások alkalmazás, mind a régi Vezérlőpult segítségével módosíthatja a Windows 10 számítógép nevét. Ebben az útmutatóban látni fogjuk, hogyan kell átnevezni a Windows 10 számítógépet.
Az alábbiakban a Windows 10 rendszerben a számítógép nevének könnyen megváltoztatására szolgáló két mód van.
2. módszer 2
Módosítsa a Windows 10 számítógép nevét a Beállítások segítségével
1. lépés: Nyissa meg a Start menüt, kattintson a Beállítások ikonra a Beállítások alkalmazás megnyitásához.

Ha a Beállítások ikon hiányzik a Start menüből, kérjük, olvassa el a Windows 10 Start menü útmutatóból hiányzó javítási beállítások ikonját.
2. lépés: A Beállítások alkalmazás kezdőlapján kattintson a Rendszer ikonra.

3. lépés: Kattintson az About (Névjegy) elemre a PC-ről és a Windows 10-ről, beleértve a számítógép aktuális nevét is, különböző információk megtekintéséhez.
4. lépés: Kattintson a PC átnevezése gombra a PC párbeszédablak átnevezése elindításához.

5. lépés: Írjon be egy új nevet a Windows 10 számítógépre, majd kattintson a Tovább gombra.

Kérjük, vegye figyelembe, hogy a Windows 10 nem teszi lehetővé, hogy a Windows 10 PC átnevezésekor szóközöket és bizonyos speciális karaktereket használjon. Például nem lehet a Windowsba beírni a számítógép nevét, de be lehet állítani az IntoWindows-t (szóköz nélkül).
Ha elkészült, a következő párbeszédablak jelenik meg az Újraindítás és a későbbi gombok újraindítása. Indítsa újra a számítógépet most vagy később, hogy beállítsa az új nevet a Windows 10 számítógép nevének.

2. módszer: 2
Nevezze át a Windows 10 PC-t a Vezérlőpulton keresztül
A fent említett módszer mellett a klasszikus Vezérlőpult módszer segítségével módosíthatja a Windows 10 számítógép nevét. A Windows 10 PC átnevezéséhez használja a Vezérlőpultot.
1. lépés: Írja be a Sysdm.cpl parancsot a Start menü Futtatás parancs mezőjébe, majd nyomja meg az Enter billentyűt a Rendszer tulajdonságainak megnyitásához.

2. lépés: Itt a Számítógépnév lapon kattintson a Módosítás gombra, hogy megnyissa a Számítógépnév / Tartományváltozások párbeszédablakot.

3. lépés: Adjon meg egy új nevet a számítógépnek a Számítógépnév mezőben, majd kattintson az OK gombra.

A következő párbeszédablak jelenik meg a „Meg kell indítani a számítógépet a módosítások alkalmazásához” üzenetben.


Kérjük, indítsa újra a számítógépet, hogy az új nevet a Windows 10 számítógép nevére állítsa. Ez az!