A hivatalos Windows Store-ban több mint 100 000 modern (Metro) alkalmazás található, és a szám minden nap növekszik. Ha Ön Windows 8 / 8.1 felhasználó, nagy esély van arra, hogy rendszeresen látogasson el a Store-ba új, érdekes alkalmazások keresésekor, és hetente több tucat alkalmazást telepítsen.
Bizonyos időpontokban mindent eltávolítunk a Store-ból telepített alkalmazások többségéből, mert vagy nem olyan jó, mint amennyit vártál, vagy már nem használod őket.

A Windows 8-ban tárolt alkalmazás telepítésének eltávolítása meglehetősen egyszerű. Csak jobb egérgombbal kattintson az alkalmazásra, hogy a különböző lehetőségeket tartalmazó alkalmazássávot megjelenítse, és az alkalmazás eltávolításához kattintson az Eltávolítás gombra.
Bár a jobb oldali egérgombbal is rákattinthatunk a kezdőképernyőn lévő asztalra, és kattintsunk az Eltávolítás opcióra, a Windows csak a Programok és funkciók ablakot nyitja meg, és a program nevére is jobb egérgombbal kell kattintania (a Programok és szolgáltatások) és kattintson a gombra Távolítsa el az opciót a folyamat kezdeményezéséhez.
A Windows 8 rendszerben a Microsoft egyszerűsítette az alkalmazások eltávolításának folyamatát. A Windows 8.1 nemcsak egyszerre több alkalmazás és program eltávolítását teszi lehetővé, hanem lehetővé teszi, hogy egyszerre több alkalmazást távolítson el több PC-ről.
Már említettük ezeket a két új funkciót a Windows 8.1 cikkben található 50 új szolgáltatásunkban, és ezúttal létrehoztunk egy háromlépcsős bemutatót, amely segít a több alkalmazás egyszerre történő eltávolításában a Windows 8.1-ben .
Több alkalmazás egyszerre történő eltávolítása:
1. lépés: Váltás a Kezdőképernyőre vagy az Alkalmazások képernyőre (kattintson a lefelé mutató nyíl ikonra, amely akkor jelenik meg, amikor az egérmutatót a Start bal alsó sarkába mozgatja, hogy megtekinthesse az Alkalmazások képernyőjét).
2. lépés: Válassza ki az eltávolítani kívánt alkalmazásokat. Ehhez kattintson a jobb egérgombbal az összes alkalmazáscserére egyenként, hogy a képernyő alján található alkalmazássáv az Uninstall opcióval jelenjen meg. Ha érintőeszközön van, akkor egyszerre megérintheti az egyik lapkát, és húzza felfelé, hogy kiválasztja azt.
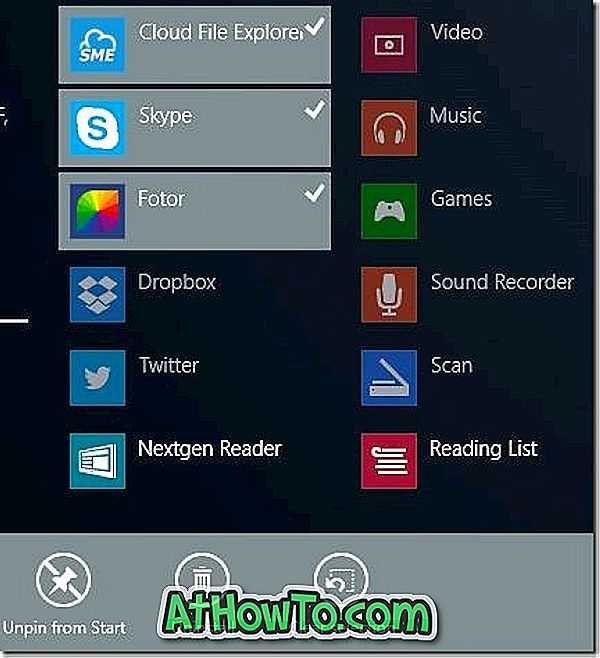
3. lépés: Kattintson az Alkalmazás sávon az Eltávolítás ikonra, hogy egy kis menüt jelenítsen meg az összes kiválasztott alkalmazás nevével, és győződjön meg róla, hogy a Csak a számítógépről jelölődik be, ha nem szeretné eltávolítani a kiválasztott alkalmazásokat mindenből szinkronizált PC-k.
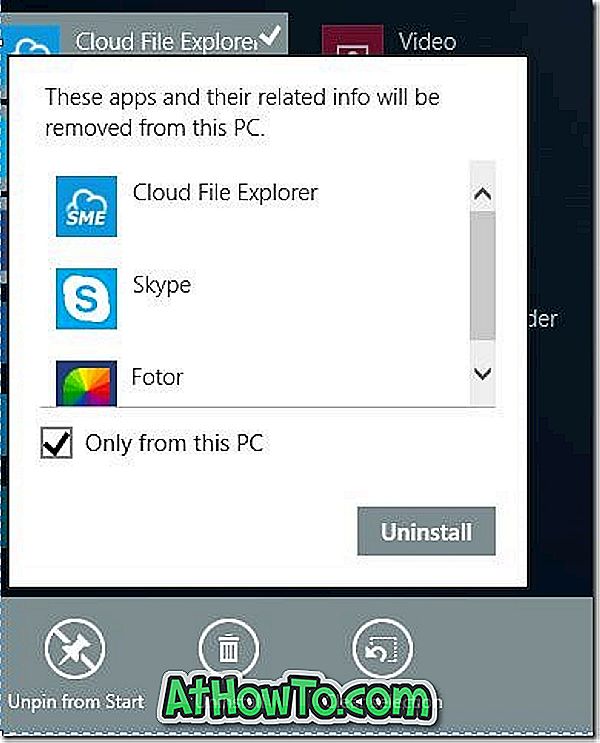
4. lépés: Végül kattintson az Eltávolítás gombra a kiválasztott alkalmazások eltávolításához. Ez az! Csak eltávolított egy csomó alkalmazást a számítógépről.
MEGJEGYZÉS: Bár a Windows eltávolítási opciót jelenít meg, ha több asztali programot választ ki a Start képernyőn vagy az Alkalmazások képernyőn, az Uninstall (Eltávolítás) lehetőségre kattintva csak a Programok és funkciók ablak jelenik meg.
Ha valóban fel szeretné gyorsítani az asztali programok eltávolításának folyamatát, javasoljuk, hogy vegye fel az Uninstall opciót a helyi menü programozásához, hogy kezdeményezhesse az eltávolítási folyamatot, a jobb egérgombbal kattintva a program ikonjára, majd kattintson az Eltávolítás gombra.














