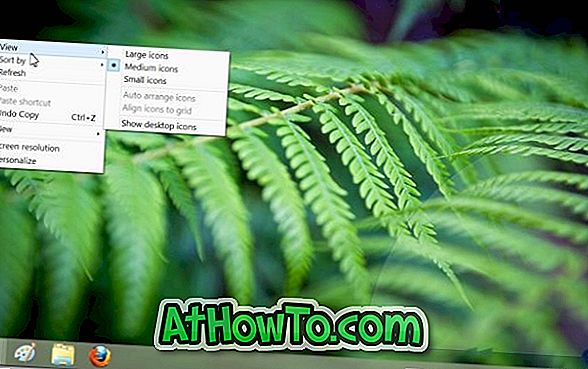A Windows 10 operációs rendszerre vonatkozó frissítések nem olyanok, amiket rettenetesen kell aggódnia, mivel a Windows Update automatikusan letölti és telepíti a rendelkezésre álló frissítéseket a háttérben. És a legjobb az, hogy a Windows 10 nem kényszeríti a számítógép újraindítását valamilyen közepén a frissítések telepítése után.
A frissítések letöltésekor és telepítésekor előfordulhat, hogy a Windows Update 0% -os, 30% -os vagy 99% -os meghibásodást észlelt anélkül, hogy bármilyen hibát jelezne. Ha a Windows Update egy bizonyos alakban halad előre, akkor általában nem jelenik meg hiba. Mivel a Windows Update nem jelenít meg hibát, a felhasználók nehezen diagnosztizálják a problémát.
Ha a Windows Update PC-n a Windows 10-es számítógépen órákig egy adott számra van ragasztva, az alábbi utasításokat használhatja a rendelkezésre álló frissítések letöltéséhez és telepítéséhez bármilyen probléma nélkül.
Indítsa újra a számítógépet, és ellenőrizze a frissítéseket
Ha a Windows Update több mint egy órán át egy adott számra van ragasztva, javasoljuk, hogy egyszer indítsa újra a számítógépet, majd navigáljon a Beállítások alkalmazás> Frissítés és biztonság > Windows Update menüpontra, és kattintson a Frissítések keresése gombra. Ez a módszer nem működik mindig, de mindig jó ötlet a számítógép újraindítása, ha probléma van a Windows rendszerrel.
A hivatalos Windows Update hibaelhárító futtatása
Tudta-e, hogy van egy Windows Update hibaelhárító a Windows 10-hez, hogy megszüntesse a gyakori Windows Update problémákat? Kérjük, olvassa el a Windows Update cikkben található Windows Update hibaelhárítót, hogy megtudja, hogyan kell futtatni és a Windows Update hibaelhárítóját használni a Windows 10 rendszerben, hogy kezelje a Windows Update problémákat.

Törölje a Windows Update gyorsítótárat a megakadályozott Windows Update letöltések javításához
Ha a probléma továbbra is fennáll a fenti módszerek próbálkozása után, a Windows Update gyorsítótár törlésével javítani kell a problémát. Itt van, hogy ez történjen:
1. lépés: Kattintson a jobb gombbal a Start gombra a tálcán, majd kattintson a Parancssor (admin) parancsra a Parancssor megnyitásához rendszergazdaként. Kattintson az Igen gombra, ha megjelenik a Felhasználói fiókok felügyelete parancs.

2. lépés: A Parancssor ablakban hajtsa végre a következő parancsokat:
net stop wuauserv
Nyomja meg az Enter billentyűt a parancs végrehajtásához.
nettó stop bitek
A parancs végrehajtásához nyomja meg az Enter billentyűt.

Miután mindkét parancs végrehajtásra került, egyszerűen minimalizálja a parancssorot a tálcára, mivel további két parancsot kell végrehajtania később.
3. lépés: Lépjen a következő helyre:
C: \ Windows \ SoftwareDistribution
A fenti útvonalon a „C” a meghajtó betűjele annak a meghajtónak, ahol a Windows 10 telepítve van. Ha telepítette a „D” meghajtót, akkor az útvonal D: Windows SoftwareDistribution.
4. lépés: A Ctrl + A gyorsbillentyűvel válassza ki a SoftwareDistribution mappában lévő összes fájlt és mappát, majd nyomja meg a Delete gombot a fájlok és mappák törléséhez. Ha bármilyen megerősítő párbeszédablakot lát, kattintson a Folytatás gombra.


Ha nem tudja törölni egy vagy több fájlt vagy mappát, indítsa újra a számítógépet, majd kövesse az utasításokat.

5. lépés: A parancssor maximalizálása és a következő parancsok végrehajtása:
net start wuauserv
Nyomja meg az Enter billentyűt a parancs végrehajtásához.
nettó indítási bitek
Nyomja meg az Enter billentyűt.

6. lépés: Nyissa meg a Beállítások alkalmazást, és keresse meg a Frissítés és biztonság > Windows Update elemet, és kattintson a Frissítések keresése gombra a frissítések újbóli letöltéséhez és telepítéséhez.

Remélem, ez segít megoldani a problémát!