A Windows 10 operációs rendszer nem volt sima vitorlázás mindenki számára. Hamarosan a Windows 10 nyilvánosságra hozatalát követően szinte mindenki frissítette a Windows 10-et, és következetlenül kellett kezelnie a Start menüt és az alapértelmezett alkalmazásokat.
A Microsoft a legtöbb problémát kiegyenlítette a november 10-i frissítéssel és a Windows 10-es évforduló-frissítésével, de még mindig sok problémával rendelkezik. A Windows 10-re vonatkozó általános panasz az, hogy a File Explorer nagyon lassan megnyílik.
Ismert, hogy a File Explorer vagy a Windows Explorer rendszerint két-három másodpercig tart nyitni az újraindítás vagy a hideg rendszerindítás után. De a későbbi indítások azonnal megtörténnek.
A Windows Intéző lassan megnyílik a Windows 10 rendszerben
A Windows 10 elindítása óta sok felhasználó panaszkodott, hogy a File Explorer gyakran 5-10 másodpercet vesz igénybe a megnyitáshoz.

Nos, ha a Windows Intézőben a File Explorer vagy a Windows Intéző lassú megnyitási viselkedése is tapasztalható, próbálja ki az alábbi megoldásokat a probléma megoldására.
2. módszer 2
Indítsa újra a számítógépet
Ha egy idő alatt rendszerindítást hajtott végre, célszerű újraindítani a számítógépet, mielőtt kipróbálná az alábbi megoldást.
2. módszer: 2
Állítsa le és indítsa el a Windows keresési szolgáltatást
1. lépés: Írja be a Rendszerkonfiguráció vagy az Msconfig parancsot a Start / tálca keresésbe, majd nyomja meg az Enter billentyűt a Rendszerkonfiguráció párbeszédablak megnyitásához.

2. lépés: Kattintson ide a Szolgáltatások fülre. Most látnia kell az összes futó és leállított szolgáltatást.
3. lépés: A szolgáltatások listájában keresse meg a Windows keresési szolgáltatást.
4. lépés: Törölje a Windows keresőmező kijelölését. A szolgáltatás letiltásához kattintson az Alkalmaz gombra.

5. lépés: Végezetül ellenőrizze a Windows keresési szolgáltatást, majd kattintson az Alkalmaz gombra az újraindításhoz.
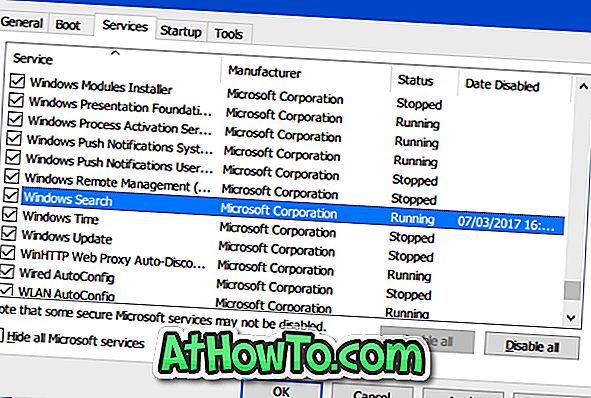
Zárja be a Rendszerkonfiguráció párbeszédablakot. Ha az alábbi párbeszédablakot újraindítás nélkül újraindítja és kilép, kattintson a Kilépés újraindítás nélkül gombra.

Próbáld meg most indítani a File Explorer programot. Most azonnal el kell kezdeni.
Ne felejtsd el, hogy nézd meg, hogyan nyithatod meg a Fájlböngészőt a Windows 10 útmutatóban.














