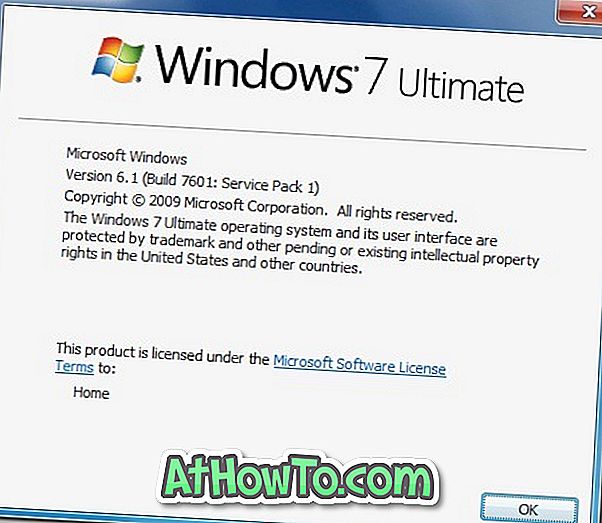A Windows 8 rendszerrel bevezetett metró vagy modern alkalmazások nem érhetők el az asztali környezetből. Az alkalmazás elindításához el kellett váltani a Start képernyőre, mivel a Windows 8 nem hagyta, hogy a felhasználók létrehozhassanak alkalmazási parancsikonokat az asztalon.
Bár a Windows 8.1 az asztali felhasználók számára valamivel jobb volt, még mindig nem volt képes az asztali gyorsbillentyűk létrehozására a Store-ból telepített metróalkalmazások számára. Míg a Windows 8.1 lehetővé tette a felhasználók számára, hogy alkalmazásokat töltsenek fel a tálcára, nem volt lehetőség az alkalmazások asztali parancsikonjainak használatára.
A dolgok drámaian megváltoztak a Windows 10 operációs rendszerrel. Az alkalmazásokat közvetlenül a Start menüből indíthatja el, és átméretezheti azokat úgy, mint az asztali környezethez kifejlesztett hagyományos programok.

A Windows 10 új Start menüjével játszottam, hogy észrevettem, hogy most már létrehozhatunk app parancsikonokat az asztalon, harmadik féltől származó segédprogramok nélkül. Nem, nem kap egy Küldés az asztalra vagy a Gyorsbillentyű opciót, ha jobb gombbal rákattint egy alkalmazásra a Start menüben, de követheti az alábbi utasításokat, hogy kedvenc metró-, modern- vagy univerzális alkalmazásai parancsikonjait hozza létre az asztalon .
A modern alkalmazások asztali parancsikonjai
MEGJEGYZÉS: Ha engedélyezte a Start ablakot a Windows 10 rendszerben, be kell kapcsolnia a Start menüt, hogy az alkalmazásokhoz asztali parancsikonokat hozzon létre. A Start menü bekapcsolásához, a Tálca és a navigációs tulajdonságok megnyitásához váltson a Start menü fülre, majd törölje a jelölőnégyzetet a Start menü használata helyett a Start képernyőn, mielőtt az Alkalmaz gombra kattint.
1. lépés: Nyissa meg a Start menüt, és keresse meg azt az alkalmazást, amelyet gyorsbillentyűként szeretne az asztalon használni.
2. lépés: Egyszerűen húzza az alkalmazást az asztali területre, hogy létrehozhassa az alkalmazás parancsikonját a Windows 10 asztalon.
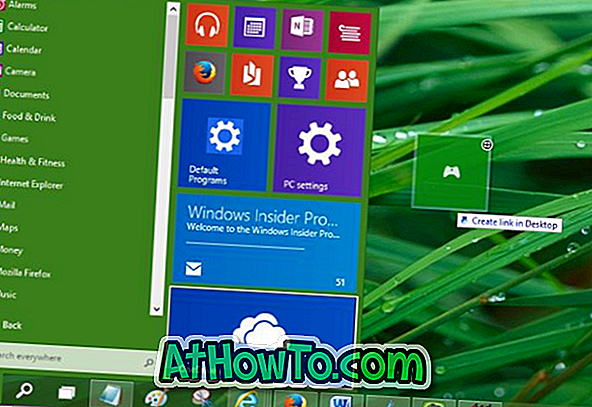
Ez az!
Tipp: Ha ezt szeretné, kikapcsolhatja ezt a drag-and-drop viselkedést. Ehhez kövesse az alábbi utasításokat:
A Start menüben kapcsolja ki a húzással
1. lépés: Nyissa meg a Tálca és a navigációs tulajdonságok párbeszédablakot, a jobb oldali egérgombbal kattintva a tálcán, majd kattintson a Tulajdonságok parancsra.
2. lépés: Váltson a Start menü fülre, kattintson a Testreszabás gombra.
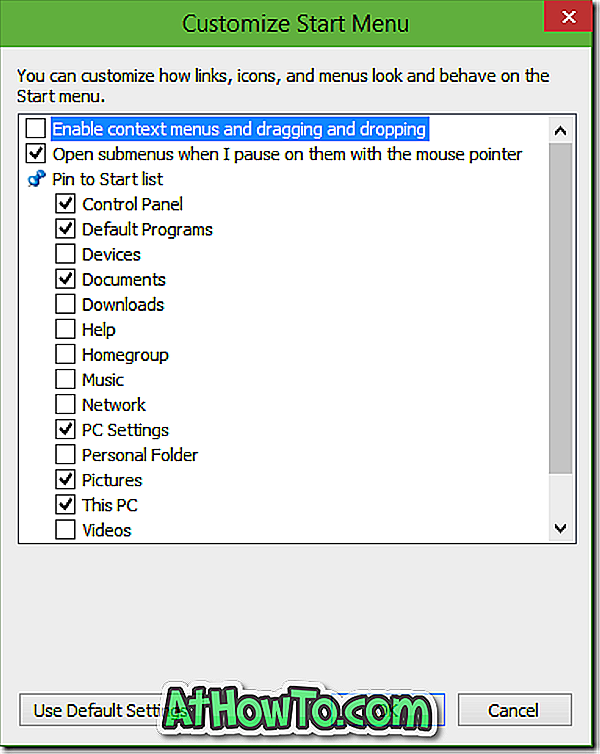
3. lépés: Itt keresse meg a „Helyi menük engedélyezése és a húzás és a csepegés engedélyezése” opciót, és törölje a jelölőnégyzetet. Ez az!
Ha a Start menüben a drag and drop viselkedés ki van kapcsolva, akkor nem hozhat létre asztali parancsikonokat a modern vagy egyetemes alkalmazásokhoz.
Ön is érdekelheti a Lomtár újrahasznosítását a tálcába a Windows 10 útmutatóban.