Alapértelmezés szerint a Windows 10 Start menü legtöbb lapja megjeleníti az alkalmazás vagy program nevét annak ikonjával. Egyes alkalmazások támogatják az élő csempe funkciót, és automatikusan frissítik a Start menüben lévő lapkákat a legújabb tartalom megjelenítéséhez.
A többi új funkcióhoz hasonlóan a Windows 10 Start menüje nem mentes a problémáktól. A Windows 10-et futtató felhasználók többsége legalább egyszer elkezdte a Start menüvel kapcsolatos problémákat.
Üres lapok a Windows 10 Start menüjében

Az üres lapok a Windows 10 egyik leggyakoribb problémája. Időnként a Windows 10 Start menüjének használatakor előfordulhat, hogy a Start menü néhány lapja üres, és nem jelenít meg semmit.
Ha egy vagy több lap a Start menüben üres, kövesse az alábbi utasításokat, hogy gyorsan kijavítsa a problémát.
3. módszer
Indítsa újra a Windows Intézőt
1. lépés: Nyissa meg ezt a PC-t, a Quick Access-et vagy bármely más mappát, amely bárhol található a Windows 10 PC-n.
2. lépés: Nyissa meg a Feladatkezelőt. Rengeteg lehetőség van a Task Manager megnyitására a Windows 10 rendszerben, de a legegyszerűbb a jobb gombbal kattintson a Start gombra, majd a Feladatkezelőre .
3. lépés: A Feladatkezelő megnyitása után kattintson a További részletek gombra a Feladatkezelő teljes verziójának megtekintéséhez.
4. lépés: Váltson a Folyamatok lapra, kattintson a jobb gombbal a Windows Intézőre, majd kattintson az Újraindítás lehetőségre a File Explorer és a Start menü újraindításához.
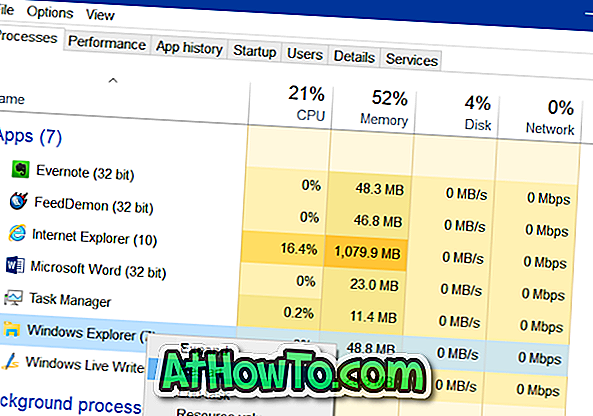
A Start menüben az üres lapok helyett most a lapokat kell megjeleníteni.
2. módszer: 3
Használja a hivatalos Start menü hibaelhárítóját
Van egy hivatalos Start menü javítási eszköz (hibaelhárító) a Windows 10 rendszerhez, hogy elhárítsa és kijavítsa a különböző típusú Start menü problémákat, beleértve az üres lapokat.
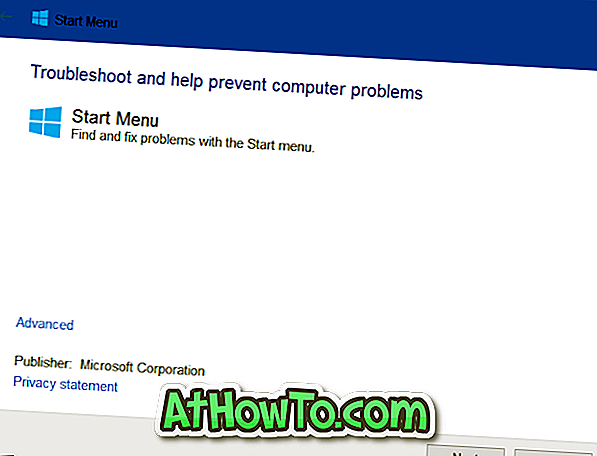
Ha a Windows Intéző újraindítása (a fenti eljárásban említett) nem segített, próbálja meg a hivatalos Start menü hibaelhárítóját futtatni. A Troublshooter letöltéséhez látogasson el a Windows 10 Start menü javítási eszközébe. A hibaelhárító akkor is használható, ha a Start menü nem nyílik meg megfelelően vagy nem nyílik meg megfelelően.
3. módszer: 3. módszer
Távolítsa el az alkalmazási lapot a Start menüben
Ha a fenti megoldások nem segítették a probléma megoldását, akkor eltávolíthatja a lapkát a Start menüből, majd az azonos csempe problémáját rögzítheti. A csempe eltávolítható a jobb oldali egérgombbal kattintva a lapkára, majd az Eltávolítás a Start menüből . Csempe csatolásához kattintson a jobb gombbal egy alkalmazásra a Start menüben vagy a Start menüben, majd kattintson a Pin to Start opcióra.
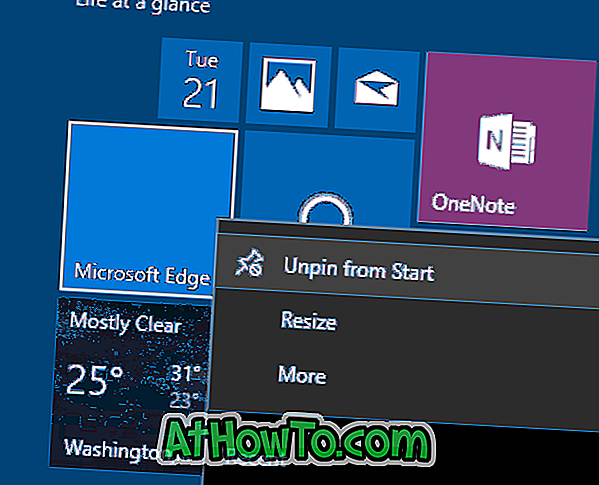
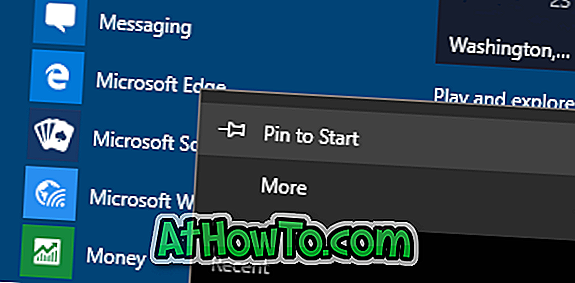
Hadd mondja el, hogy képes volt-e az üres Start menüburkolatok javítására az alábbi módszerek egyikével követni.
A Vezérlőpult csatlakoztatása a Windows 10 Start menübe is érdekes lehet.













