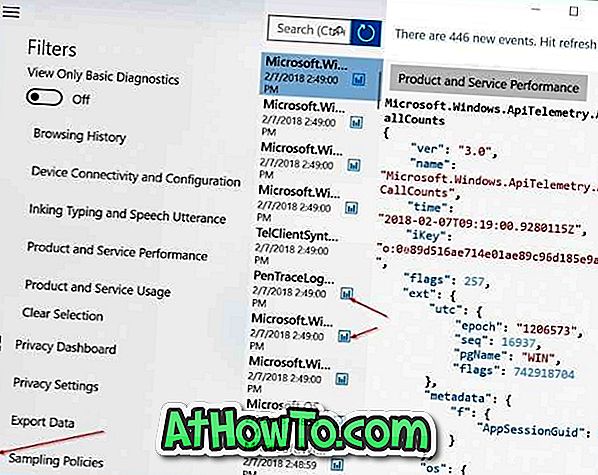A Windows 10 tálcája nem csupán egy hely, ahol megtekintheti az alkalmazásokat. Sajnos, a legtöbb PC-felhasználó a tálcát használja az alkalmazások elindításához, a Start menü megnyitásához kattintson a Start gombra, és ellenőrizze a dátumot és az időt.
A tálca egy erős hely. Még jobbá teheti a kedvenc alkalmazásainak behelyezésével, a tálca mozgatásával a képernyő körül, weboldalak beillesztésével a tálcára, elemek csatolásához a listákhoz, és így tovább.

Valószínűleg tudja, hogy a Windows 10 lehetővé teszi az alkalmazások és programok összekapcsolását a tálcán a könnyű hozzáférés érdekében. A Windows 10 azonban nem teszi lehetővé a mappák és fájlok csatolását a tálcára.
Már lefedtük a mappák csatlakoztatását a Windows 10 tálcához. Ezzel az útmutatóval megosztjuk a fájlokat a Windows 10 tálcán. Például a fontos Word-dokumentumot vagy kedvenc videóját a tálcára csatolhatja.
Mint már említettük, a Windows 10 nem támogatja a fájlokat a tálcán. De ahogy valószínűleg tudod, támogatja a futtatható alkalmazásokat a tálcán. Ezzel a támogatással olyan megoldást hoztunk létre, hogy bármilyen fájlt a Windows 10 tálcához csatoljunk.
Csatlakoztasson bármilyen fájlt a Windows 10 tálcához
MEGJEGYZÉS: Ebben az útmutatóban Word-dokumentumot (.docx) helyezünk a tálcába. Bármely fájlt azonban a Windows 10 tálcájához csatolhat az alábbi megoldások követésével.
1. lépés: Nyissuk meg a File Explorer programot, és keressük meg azt a mappát, amely tartalmazza azt a fájlt, amelyet a tálcához szeretne csatolni. Ha a fájl az asztalon van, menjen az asztali mappába a File Explorer segítségével.

2. lépés: Kattintson a Nézet fülre, majd jelölje be a Fájlnévkiterjesztések jelölőnégyzetet, hogy a Fájlkezelő kiterjesztésű fájlneveket jelenítsen meg.

3. lépés: Most nevezze át a fájl kiterjesztését (a fájlt, amelyet a tálcához szeretne csatolni) az EXE-re . Mielőtt ezt megtenné, kérjük, jegyezze fel az eredeti fájlkiterjesztést.
Például átnevezzük az IW.docx fájlt az IW.exe fájlba.

Amikor megjelenik a megerősítési párbeszédablak, kattintson az Igen gombra a fájl átnevezéséhez.

4. lépés: Most húzza át a fájlt a tálcára, hogy a tálcához csatlakozzon. Nem, a fájl még nem indítható el.

5. lépés: Menjünk vissza a mappába, amely tartalmazza azt a fájlt, amelyet éppen csatlakoztatott a tálcához. Nevezze át a fájlkiterjesztést az eredeti kiterjesztéshez. Ebben az esetben az IW.exe nevet átírjuk az IW.docx fájlba.

A megerősítési párbeszédablak megjelenésekor kattintson az Igen gombra.
6. lépés: Jobb egérgombbal kattintson arra a fájlra, amelyet éppen a tálcára illesztett, hogy lássa az ugráslistáját.

7. lépés: Az ugráslistában kattintson a jobb gombbal a fájl nevére, majd kattintson a Tulajdonságok parancsra . Amint az alábbiakban láthatod, a fájl neve közvetlenül a Feladatbillentyűzet eltávolítása fölött jelenik meg.

8. lépés: A Gyorsbillentyű lap alatt a Cél szakaszban adja át a fájlkiterjesztést az eredetihez. Ebben a példában ismét a fájl kiterjesztését átnevezzük .docx- re a .exe fájlból.

Kattintson az Alkalmaz gombra. Ez az! Most már rákattinthat a tálcára rögzített fájlra az alapértelmezett program megnyitásához.
Módosítsa a rögzített fájl tálcájának ikonját
Ha meg szeretné változtatni a fájl ikonját a tálcán, kövesse az alábbi két lépést.
1. lépés: A jobb oldali egérgombbal kattintson a tálcán lévő fájl ikonra az ugrás lista megtekintéséhez. Kattintson a jobb gombbal a fájl nevére, majd kattintson a Tulajdonságok parancsra .


2. lépés: A Parancsikon lapon kattintson az Ikon módosítása gombra. Keressen egy ikonfájlt, vagy használja a meglévő rendszer ikonjait. Kattintson az OK gombra . Kattintson az Alkalmaz gombra.



Indítsa újra a File Explorer programot, vagy indítsa újra a számítógépet az új ikon megtekintéséhez.