Jehu! már nem támogatja a hivatalos Yahoo! Mail alkalmazás a Windows 10 operációs rendszerhez. Valójában a Yahoo! A Mail alkalmazás eltávolításra került a Windows Store-ból. Azok a felhasználók, akik már telepítették a Yahoo! A Windows 10-ben levő levelezőalkalmazás nem tudja ellenőrizni az e-maileket a megszüntetett Yahoo! Levelezési alkalmazás Windows 10 rendszerhez.
Jehu! A levelezőfiók-felhasználóknak, akik Windows 10 PC-t használnak, az e-mailek ellenőrzéséhez egy webböngészőt vagy egy nem hivatalos e-mail klienst kell használnia. Szerencsére az alapértelmezett Windows 10 Mail alkalmazás támogatja a Yahoo! Mail is. Lehet hozzáadni a Yahoo! E-mail fiók a Windows 10 Mail alkalmazáshoz néhány kattintással.
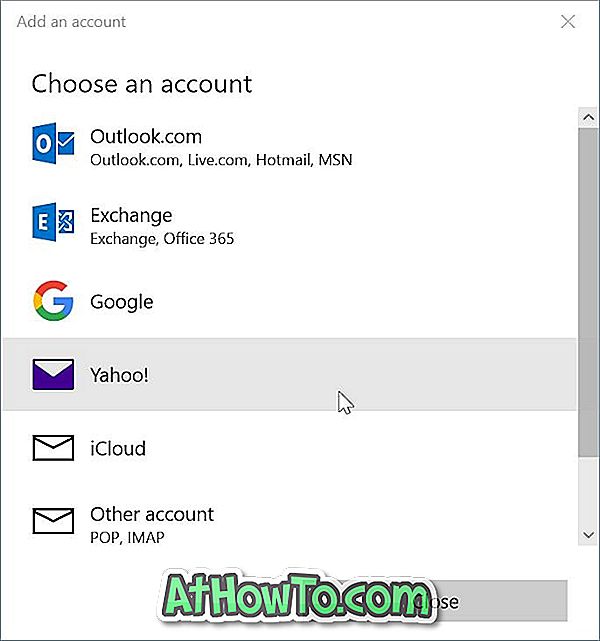
Kövesse az alábbi utasításokat a Yahoo! E-mail fiók a Windows 10 Mail alkalmazáshoz.
Yahoo! Levelezés a Windows 10 Mail alkalmazásba
1. lépés: Indítsa el a Mail alkalmazást. A Beállítások megnyitásához kattintson az alsó bal oldali ablaktáblán a Beállítások (fogaskerék) ikonra.
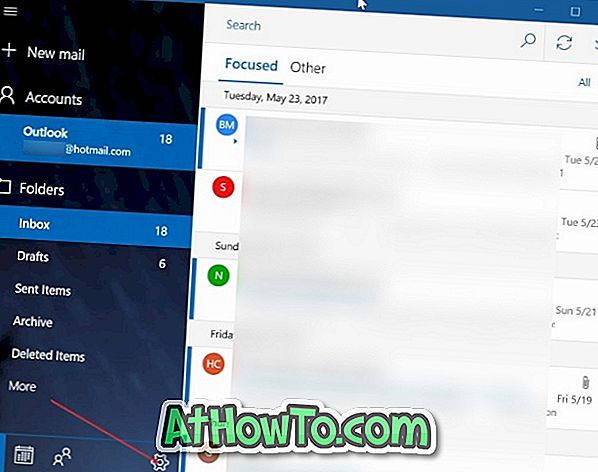
2. lépés: Kattintson a Fiókok kezelése elemre.
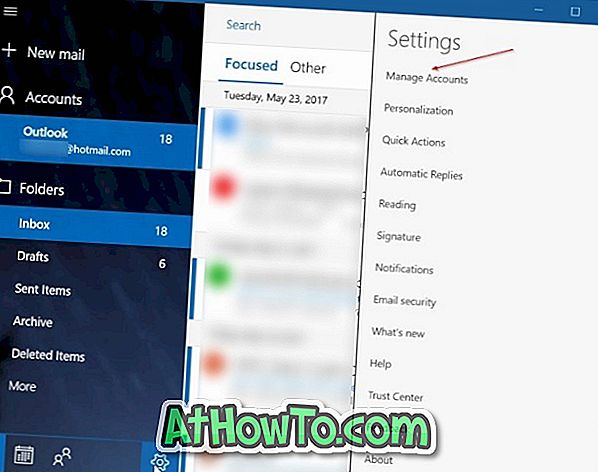
3. lépés: Kattintson a Fiók hozzáadása gombra. Ez a művelet megnyit egy oldalt az összes legjobb webmail-szolgáltatóval, beleértve a Yahoo!
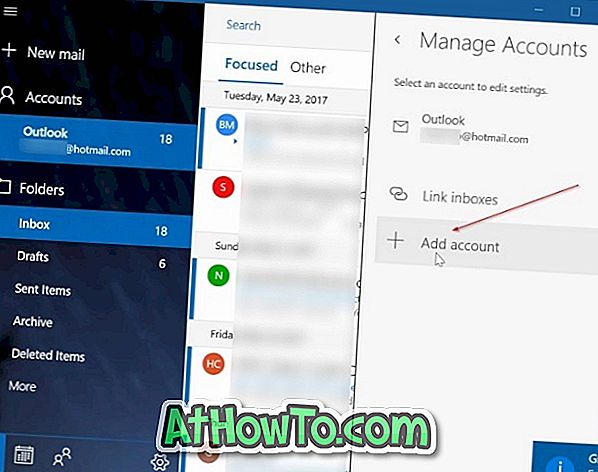
4. lépés: Kattintson a Yahoo! választási lehetőség. Most a Yahoo! Levelezési bejelentkezés oldal.

5. lépés: Írja be a Yahoo! E-mail e-mail cím. Kattintson a Tovább gombra.

6. lépés: Ezután adja meg a Yahoo! E-mail fiók jelszava. Kattintson a Bejelentkezés gombra.
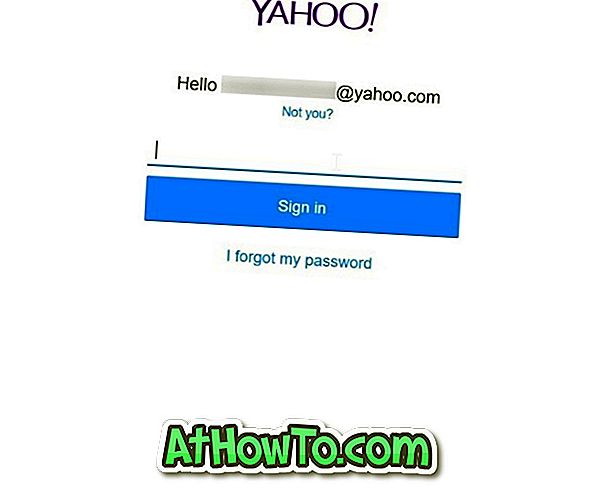
7. lépés: Ha engedélyezte a Yahoo! a következő képernyő jelenik meg, ahol kiválaszthatja a fiók hitelesítésének módját. Válasszon egyet a módszerek közül, majd kattintson az Ellenőrzés gombra a hitelesítési kód fogadásához. A hitelesítés befejezéséhez adja meg a telefonon vagy e-mailben kapott kódot.


8. lépés: Ha a következő oldalt látja, kattintson az Elfogadás gombra, hogy a Mail alkalmazás hozzáférjen a Yahoo! fiókfiókok, profilok és naptár.
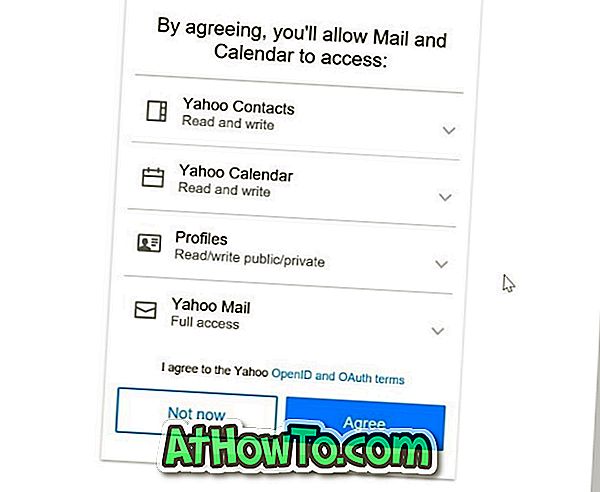
9. lépés: Ha az alábbi képernyőt „A Windows emlékezteti a bejelentkezési nevét és jelszavát, így nem kell” üzenetet látni, kattintson az Igen gombra. Ez az!
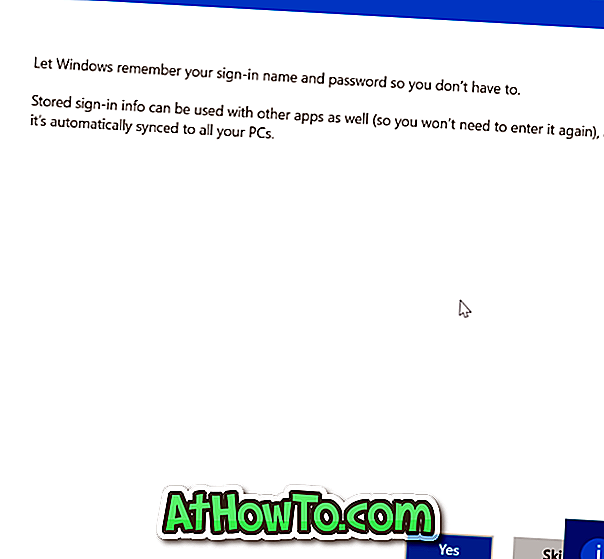
Látnod kell most: „Mindent megtett! Fiókját sikeresen beállították ”. Kattintson a Kész gombra.
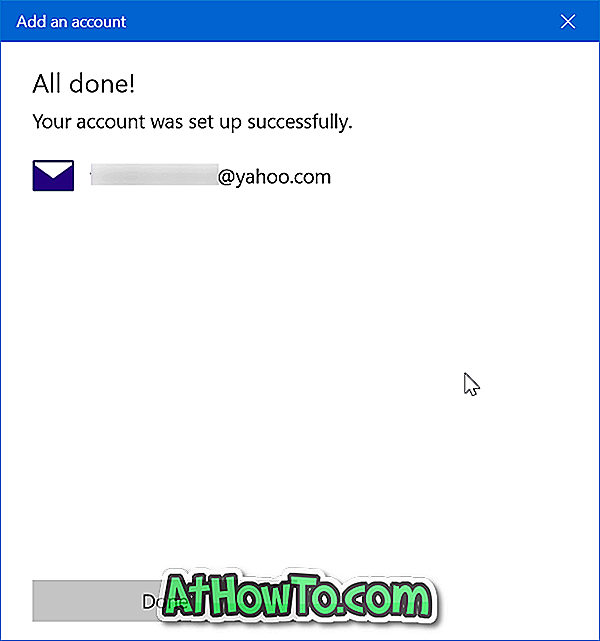
A Mail alkalmazás elkezdi szinkronizálni az e-maileket.
Nézze meg, hogyan kell hozzáadni a Gmail-fiókot a Windows 10 Mail alkalmazáshoz.













