Az olvasási nézet a Microsoft Edge egyik kevésbé ismert jellemzője a Windows 10 rendszerben. Weboldal megtekintése közben be- vagy kikapcsolhatja az Olvasási nézetet, ha a címsoron lévő könyvikonra kattint, vagy megnyomja a Ctrl + Shift + R billentyűkombinációt.
Az olvasási nézet könyvszerű olvasási élményt nyújt a weboldalakon. A legjobb rész az, hogy a hirdetések és a másodlagos tartalom nem jelenik meg, amikor egy olvasó nézetben weblapot néz.
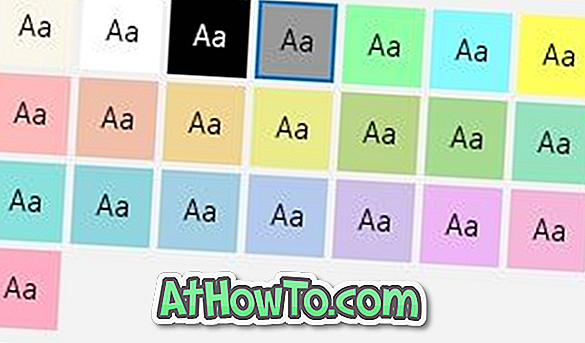
Az Edge olvasási nézete alapértelmezés szerint a szöveg fekete színét használja, és a weboldal szépségét a weboldal eredeti szövegétől és háttérszínétől függetlenül használja. Ez a színkombináció könnyebbé teszi a weboldalak olvasását, mivel nem kell a fehér háttérszínt nézni, amelyet a legtöbb weblap alapértelmezés szerint használ.
Ezután olvasási nézetben van egy olvasható hangfunkció, amely hangosan felolvassa a tartalmat az Ön számára.
Az alapértelmezett beállításoknál az olvasási nézet fekete szövegeket tartalmaz szépia alapon. Míg a szépia színe nem olyan durva, mint a fehér, akkor érdemes lehet sötétkék vagy fekete színűnek lenni, mint olvasási nézet háttere, különösen akkor, ha egy gyenge fényviszonyokkal rendelkező weboldalt olvas.
Eddig nem lehetett megváltoztatni az Olvasási nézet alapértelmezett háttérszínét. A Windows 10 Redstone 5-ből (1809-es verzió) kezdve azonban az olvasási nézet több mint 20 témát választhat. Ez azt jelenti, hogy most könnyedén megváltoztathatja a Reading nézet alapértelmezett háttérszínét.
Olvasási nézet háttérszínének módosítása az Edge-ben a Windows 10 rendszerben
Az alábbiakban bemutatjuk, hogyan változtathatjuk meg az Edge-ben a Reading view háttérszínét a Windows 10 rendszerben.
1. lépés: Nyissa meg az Edge böngészőt, és nyissa meg az olvasási módban olvasni kívánt weblapot.
2. lépés: Kattintson a könyvikonra a címsorban, vagy a Ctrl + Shift + R gombokkal kapcsolja be az Olvasási nézetet. Ne feledje, hogy a szürke színű ikon jelenik meg, ha a weboldal nem támogatja az Olvasási nézetet.

3. lépés: A weblapot most olvasási nézetben tekintheti meg. A háttérszín módosításához kattintson az eszköztáron a nyelvtani eszközök ikonjára (lásd az alábbi képet). Ha nem látja az eszköztárat, kattintson az oldal bármely pontjára.
4. lépés: A Szövegbeállítások lapon kattintson a témák egyikére a háttérszín azonnal megváltoztatásához.

Az Edge emlékeztet az új háttérszínre, és ugyanezt fogja használni, ha a jövőben a Reading nézetben megnyitja a weboldalakat.
Az olvasási nézetből való kilépéshez kattintson ismét a könyvikonra a tálcán, vagy nyomja meg a Ctrl + Shift + R billentyűkombinációt.
Érdekelhet a Fájl Explorer háttérszínének megváltoztatása a Windows 10 cikkben.













