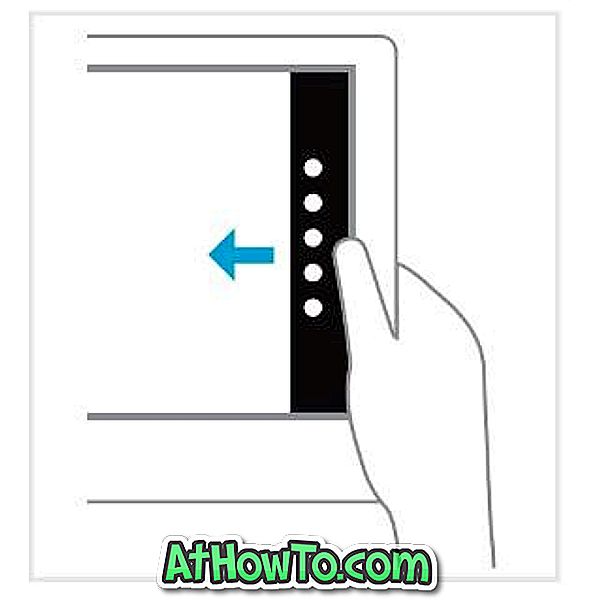A Windows 10-ben a Beállítások alkalmazás célja a klasszikus Vezérlőpult cseréje. A Microsoft átdolgozta a Beállítások alkalmazást, hogy új beállításokat és beállításokat tartalmazzon.
A Beállítások alkalmazás szinte az összes beállítást és opciót tartalmazza a klasszikus Vezérlőpulton, és még néhányat. Valójában az újonnan hozzáadott beállítások és opciók csak a Beállítások alkalmazásban érhetők el. Például a Start menü vagy a képernyő testreszabásához szükséges beállítások csak a Beállítások alkalmazásban találhatók.
Röviden, a Microsoft azt akarja, hogy mindenki használhassa az új Beállítások alkalmazást a Windows 10 rendszerben, mivel könnyebb használni. Emellett a Beállítások alkalmazás, a klasszikus Vezérlőpulttól eltérően, jól működik az érintőképernyős eszközökön is.

Bár igaz, hogy a Beállítások alkalmazás könnyen navigálható és használatban van, a Windows rendszerű felhasználók a Windows 10 asztali számítógépek és laptopok futtatása közben mindig inkább a klasszikus Vezérlőpultot részesítik előnyben a Beállítások alkalmazás felett.

A Windows 10 rendszerben, amint azt korábban említettük, a Microsoft azt akarja, hogy a felhasználók a Beállítások alkalmazással hozzáférjenek és módosítsák a Windows beállításait. Ennek támogatása érdekében az alapértelmezett beállításokkal csak a Beállítások alkalmazás csatlakozik a Starthoz.
Ez azt jelenti, hogy a Vezérlőpult még mindig létezik a Windows 10 rendszerben, és megegyezik a korábbi Windows iterációkkal. Ha inkább a klasszikus Vezérlőpultot használja a Beállítások alkalmazás felett, egyszerűen kövesse az alábbi módszerek egyikében leírt utasításokat, hogy megnyissa a klasszikus Vezérlőpultot a Windows 10 rendszerben.
1. módszer: Nyissa meg a Vezérlőpultot a Futtatás paranccsal
2. módszer: A vezérlőpult elérése az asztalról
3. módszer: A vezérlőpult indítása a keresés segítségével
4. módszer: Vezérlőpult parancsikonjának létrehozása az asztalon
5. módszer: Csatlakoztassa a vezérlőpanelt a Start vagy a tálcához
Az 5. módszer 5
Vezérlőpult megnyitása a Futtatás segítségével
1. lépés: Nyissa meg a Run parancsot a Windows és az R gombok egyidejű megnyomásával (Windows + R).

2. lépés: A Futtatás párbeszédpanelen írja be a Vezérlőt, majd nyomja meg az Enter billentyűt a klasszikus Vezérlőpult megnyitásához.
2. módszer 5-ből
Hozzáférés a vezérlőpulthoz a Windows 10 rendszerben az asztalról
MEGJEGYZÉS: Ez a módszer nem működik a Windows 10 legújabb verzióiban.
Ez valószínűleg a legegyszerűbb módja a vezérlőpult egérrel való elindításának.
1. lépés: Kattintson a jobb gombbal a Start gombra (az ablak bal alsó sarkában található Windows logó gombra), majd kattintson a Vezérlőpult parancsra.

Az 5. módszer 3. módszere
Indítsa el a Vezérlőpultot a keresés segítségével
1. lépés: Nyissa meg a Start menüt vagy a képernyőt.
2. lépés: A keresőmezőben írja be a Vezérlőpultot, majd nyomja meg az Enter billentyűt, hogy megnyissa ezt.

Tipp: A Windows + C gyorsbillentyű segítségével gyorsan elérheti a keresést.
4. módszer 5-ből
A vezérlőpult parancsikonjának létrehozása az asztalon
1. lépés: Kattintson az egér jobb oldali gombjával az asztalra, kattintson az Új gombra, majd kattintson a Parancsikon parancsra.

2. lépés: Az Írja be az elem mezőjének helyét, írja be a következő útvonalat.
explorer shell: ControlPanelFolder
Kattintson a Tovább gombra.

3. lépés: Írja be a Vezérlőpult nevét, majd kattintson a Befejezés gombra.


Ez az! Most már kétszer kattinthat a vezérlőpult ikonjára az asztalon, hogy gyorsan elindítsa azt.
5. módszer: 5.
Csatlakoztassa a vezérlőpanelt a Start vagy a tálcához
1. lépés: A Keresés indítása mezőbe írja be a Vezérlőpult parancsot.
2. lépés: Ha a keresési eredményeket látja, kattintson a jobb egérgombbal a Vezérlőpult bejegyzésére, majd kattintson a Pin-hoz a Start gombra a Vezérlőpult indításához a Start menübe vagy a képernyőre.

3. lépés: A Pin-hoz a tálcára kattintva a vezérlőpult a tálcához csatlakozik!