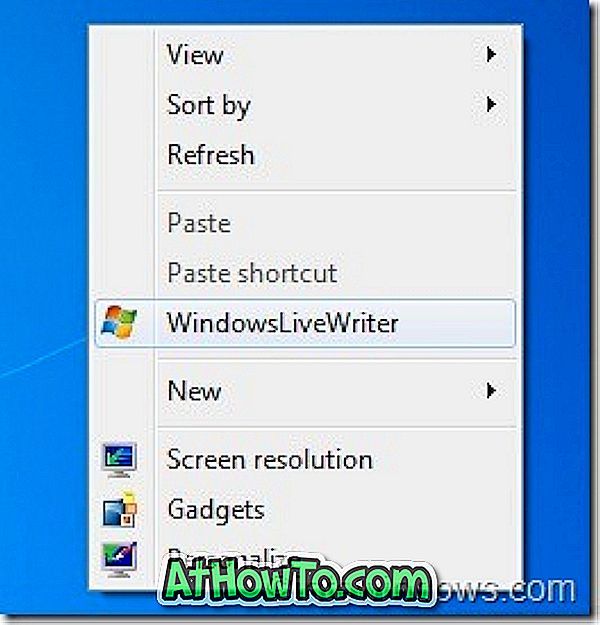Általánosságban elmondható, hogy a felhasználónak a Windows operációs rendszerben lévő fájl tulajdonjogát kell vennie a védett operációs rendszerfájlok átnevezése, szerkesztése és törlése előtt.
Sajnos az elődeihez hasonlóan a Windows 10 nem nyújt könnyű módot a fájlok tulajdonjogának megszerzésére. Bár lehetséges, hogy a GUI és a Command Prompt fájlból tulajdonjogot kapjon, az eljárás nem egyenes előre.
Ha a fájlok szerkesztéséhez, módosításához vagy törléséhez gyakran kell tulajdonjogot szereznie, akkor a jobb egérgombbal választott menü vagy a fájlkonfigurációs menü hozzáadásával jó ötlet. Ha a jobb egérgombbal megjelenő menübe felvennie a tulajdonjogot, akkor néhány másodperc múlva átveheti a fájlok tulajdonjogát.

Annak érdekében, hogy a Windows 10-ben a jobb egérgombbal megjelenő menübe felvegye a Vétel tulajdonjog opciót, néhány változtatást kell tennie a Windows rendszerleíró adatbázisában. Mivel nem minden felhasználó kényelmesen szerkeszti a rendszerleíró adatbázist, akkor készen áll a használatra kész rendszerleíró fájlra, amelyet egyesíthet, hogy könnyen elvégezhesse a szükséges módosításokat a Windows rendszerleíró adatbázisában, és adjon hozzá tulajdonjog lehetőséget a Windows 10 fájl kontextus menüjéhez.
Add A Windows 10-ben a fájl / mappa kontextus menü tulajdonjoga
Kövesse az alábbi utasításokat, hogy hozzáadja a Vétel tulajdonjog opciót a Windows 10 fájlkonfigurációs menüjéhez.
1. lépés: Kattintson ide a Take Ownership.zip fájl letöltéséhez. Töltse ki a letöltött zip fájlt, hogy megkapja az Install Take Ownership.reg és az Uninstall Take Ownership.reg fájlokat.
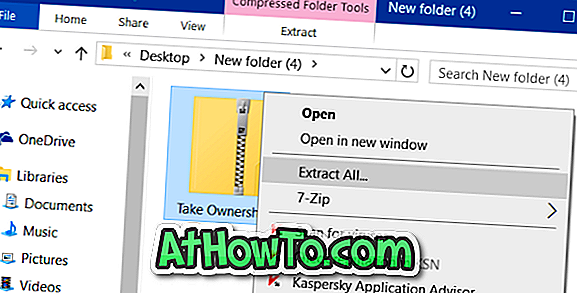
2. lépés: Kattintson a jobb egérgombbal az Install Take Ownership.reg fájlra, majd kattintson a Merge lehetőségre.
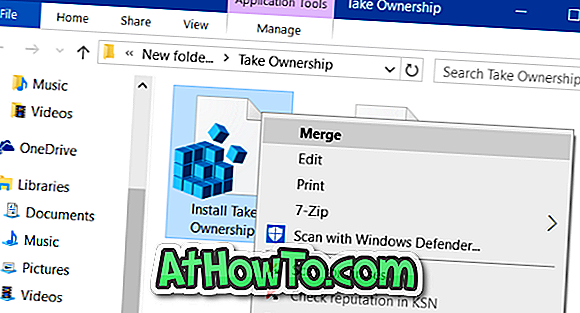
3. lépés: Kattintson a Futtatás gombra, ha a következő fájlbiztonsági figyelmeztetést látja.
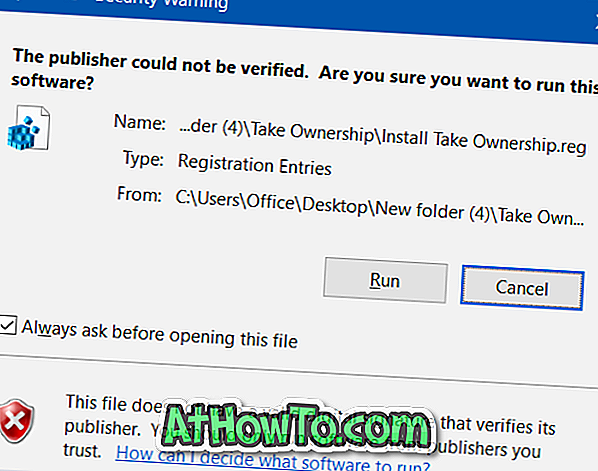
4. lépés: Ezután megkapja a Felhasználói fiókok felügyeleti parancssorát, ahol kattintson az Igen gombra a folytatáshoz.
5. lépés: A Rendszerleíróadatbázis-szerkesztő párbeszédpanel megjelenésekor kattintson az Igen gombra az információk rendszerleíró adatbázisba való felvételéhez.
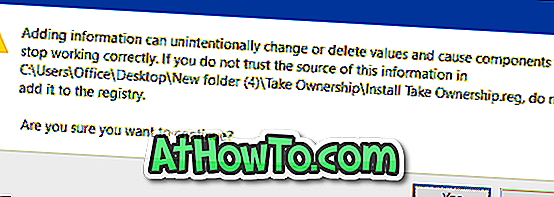
6. lépés: Végül OK gomb.
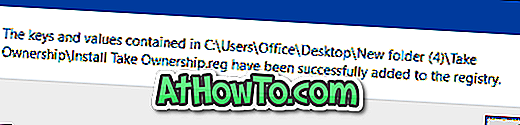
7. lépés: Most, hogy jobb egérgombbal rákattint egy fájlra vagy mappára a Windows 10 operációs rendszerben, akkor a Take Ownership opciót kell látnia. Ha nem, indítsa újra a Windows Intézőt vagy indítsa újra a számítógépet. Most, hogy jobb egérgombbal rákattint egy fájlra a Windows 10-ben, most a Tulajdonság-választás lehetőséget kell látnia.
Távolítsa el a Tulajdonságok elfogadása opciót a fájl kontextus menüjében
A Take Ownership opció eltávolításához a fájl / mappa kontextus menüjéből egyesítse az Eltávolítás Take Ownership.reg fájlt az útmutató első lépésében letöltött Take Ownership.zip fájlban.
Vegyünk tulajdonjogot egy fájlhoz / mappához
Egy fájl tulajdonjogához kattintson a jobb gombbal egy fájlra, kattintson a Tulajdonság-választás lehetőségre, és kattintson az Igen gombra, amikor megjelenik az UAC parancssor.
A TakeOwnershipEx egy ingyenes eszköz, amellyel gyorsan átveheti a Windows operációs rendszerben lévő fájlokat.