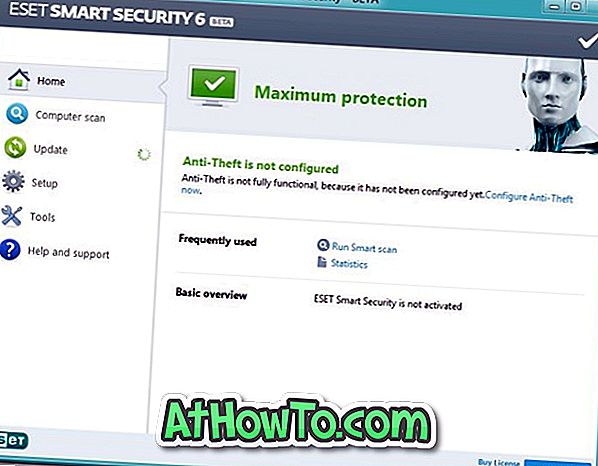Tehát úgy döntött, hogy eltávolítja a Windows 8-at a számítógépről, de nem tudja biztosan, hogyan távolítsa el a Windows 8-at. Ha Windows 8 rendszert futtat kettős rendszerindítással a Windows 7 rendszerrel, akkor biztonságosan eltávolíthatja a Windows 8-at a számítógépről.

MEGJEGYZÉS: A Windows 8 partíción lévő összes adat törlődik a Windows 8 eltávolításakor. Az eljárás megkezdése előtt készítsen biztonsági másolatot az adatokról a Windows 8 partíción.
1. forgatókönyv: A Windows 8 rendszert kettős rendszerindító rendszerben telepítette Windows 7 vagy Vista rendszerrel külön partíción
Ha a Windows 8 rendszert kettős rendszerindítású Windows 7 rendszerben telepítette külön partícióra, a Windows 7 útmutatóval a kettős rendszerindítású Windows 8 rendszer használatával, a Windows 8 eltávolítása nagyon egyszerű. Csak kövesse az alábbi egyszerű eljárást, hogy teljesen eltávolítsa a Windows 8-at a számítógépről.
1. lépés: Kapcsolja be a számítógépet, és indítsa el a Windows 7 asztali számítógépet. Töltse le az EasyBCD nevű kis ingyenes eszközt innen és telepítse az alkalmazást. Ezt az eszközt használjuk a Windows 8 bejegyzés eltávolítására a Windows Boot Manager programból. Bár a Rendszerkonfigurációs segédprogramot mindig használhatjuk a rendszerindítási bejegyzés eltávolítására, az EasyBCD-t használjuk a biztonságos oldalra.
2. lépés: Futtassa az EasyBCD alkalmazást. Ha a felhasználói fiókok felügyelete (UAC) párbeszédpanel jelenik meg, kattintson az Igen gombra.
3. lépés: Az EasyBCD alkalmazásablakban a bal oldali ablaktáblán kattintson a Boot menü szerkesztése gombra az összes meglévő rendszerindító menüpont megjelenítéséhez. Itt láthatja a Windows 8 vagy a Windows Developer Preview bejegyzést.

4. lépés: Válassza ki a Windows 8 vagy a Windows Developer Preview bejegyzést, kattintson a Delete gombra. Kattintson az Igen gombra a megerősítő üzenet megjelenítéséhez. Az EasyBCD azonnal eltávolítja a Windows 8 bejegyzést a rendszerindító menüből. Kattintson a Beállítások mentése gombra, és lépjen ki az alkalmazásból.


5. lépés: Mivel a Windows 8-t külön partícióra telepítette, érdemes formázni a partíciót a lemezterület visszaszerzéséhez. A meghajtó formázásához nyissa meg a Számítógép (Sajátgép) elemet, kattintson a jobb gombbal a Windows 8 meghajtóra, majd kattintson a Formázás gombra.

Válassza ki a fájlrendszert NTFS- ként, és kattintson a Start gombra a Windows 8-meghajtó formázásához. Miután elkészült, megjelenik a Format Complete üzenet.



6. lépés: Csak eltávolította a Windows 8-at a számítógépről. Indítsa újra a számítógépet a Windows 7 rendszerindító bejegyzésének megtekintéséhez.
2. forgatókönyv: A Windows 8 telepítését a Windows 7 telepítése után telepítette (vagy törölte)
Mivel a Windows 8 partíció formázása után telepítette a Windows 8 rendszert, Windows 7 / Vista / XP telepítési adathordozót kell használnia a Windows 8 eltávolításához vagy eltávolításához. Rendszerindítás XP / Vista / Windows 7 telepítési adathordozóval, a Windows 8 partíció formázása és majd telepítse a Windows másolatát. Kövesse a Windows 7 vagy a Windows 8 telepítését az USB flash meghajtó útmutatójából, hogy gyorsan telepítse a Windows 7 rendszert a számítógépére.
3. forgatókönyv: A Windows 8 rendszert olyan számítógépre telepítette, amely nem rendelkezik operációs rendszerrel
Ebben az esetben a Windows 7 vagy a Windows telepítési adathordozóinak korábbi verzióit kell használnia a Windows 8 partíció formázásához, majd telepítenie kell a Windows többi verzióját.
4. forgatókönyv: Frissített Windows 7-ről Windows 8-ra
A Windows 8 fejlesztői előnézete nem támogatja a frissítést a Windows 7-ről, és nem teszi lehetővé a leértékelődést. Tehát, ha Windows 8 fejlesztői előnézetet futtat, nem lehet Windows 7-re frissíteni. Frissíti ezt az útmutatót, ha a Microsoft hozzáad egy lehetőséget a Windows 8 rendszerről a Windows 7-re történő visszalépésre.