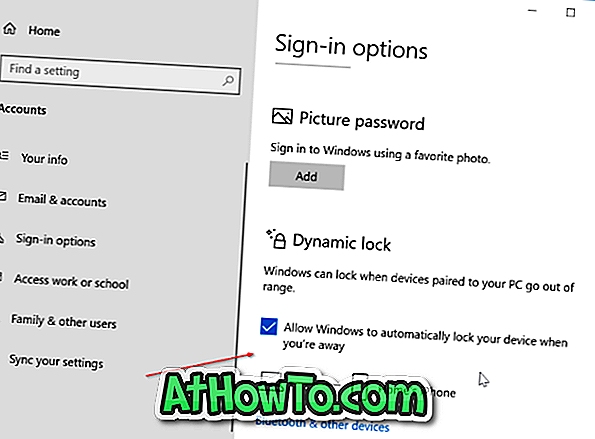Számos PC-felhasználó 64 bites Firefoxot telepített 64 bites Windows 7/8/10-re, a Mozilla szerint. Ha Windows 10/8/7 64 bites fut, akkor jó ötlet a Firefox 32 bites 64 bites frissítése a jobb teljesítmény érdekében.
Ha nem biztos benne, hogy telepítette-e a 32 vagy 64 bites Firefoxot, akkor az alábbi módszerek egyikében leírt módon ellenőrizheti azt.
Az alábbi öt módja annak, hogy 32 bites vagy 64 bites Firefoxot futtasson a Windows 10/8/7 rendszeren.
Az 5. módszer 5
Ellenőrizze, hogy 32 vagy 64 bites Firefoxot használ
1. lépés: Indítsa el a Firefoxot. Nyomja meg az Alt billentyűt a menük megjelenítéséhez. Kattintson a Súgó menüre, majd a Hibaelhárítási információk elemre.

2. lépés: A hibaelhárítási információs oldal Alkalmazás alapjai részében nézze meg a megadott felhasználói ügynök információkat.
3. lépés: A WOW64 bejegyzés azt jelzi, hogy 32 bites Firefoxot futtat. Win64; Az x64 akkor jelenik meg, ha telepítette a 64 bites Firefoxot.

2. módszer 5-ből
A Beállítások segítségével ellenőrizze, hogy 32 vagy 64 bites Firefoxot használ
Ez a módszer csak a Windows 10 rendszerre vonatkozik.
1. lépés: Nyissa meg a Beállításokat. Kattintson a Rendszer > Alkalmazások és szolgáltatások elemre. Ha a Windows 10 Creators Update (14997-es vagy újabb) verziója van, akkor a Rendszer megnyitása után navigáljon az Alkalmazások > Alkalmazások és szolgáltatások menüpontra.
2. lépés: Keresse meg a Mozilla Firefox bejegyzést. Amint az alábbi képen látható, a Mozilla Firefox bejegyzés mellett megjelenik a Firefox típus (32 vagy 64 bites).

Az 5. módszer 3. módszere
A Vezérlőpult segítségével ellenőrizheti, hogy 32 vagy 64 bites Firefox-ot futtat
1. lépés: Írja be az Appwiz.cpl parancsot a Start / tálca keresőmezőbe, majd nyomja meg az Enter billentyűt a Programok és szolgáltatások ablak megnyitásához.
2. lépés: Keresse meg a Mozilla Firefox bejegyzést. A program neve tartalmazza a Firefox típusát. Amint az alábbi képen látható, a számítógépen x86 (32 bites) Firefox verziót futtatom.

4. módszer 5-ből
A Task Manager segítségével keresse meg, hogy 32 vagy 64 bites Firefoxot használ
1. lépés: Futtassa a Mozilla Firefox programot, ha még nem fut.
2. lépés: Nyissa meg a Feladatkezelőt. Ehhez használhatja a Ctrl + Shift + Esc gyorsbillentyűt, vagy kattintson a jobb gombbal egy üres helyre a tálcán, majd kattintson a Feladatkezelő elemre.
3. lépés: Ha látja a Feladatkezelő levágott verzióját, kattintson a További részletek gombra.
4. lépés: A Folyamatok lapon a típus (32-bites vagy 64-bites) jelenik meg a Firefox neve mellett.

5. módszer: 5.
Keresse meg, hogy 32 vagy 64 bites Firefoxot futtat-e a File Explorer segítségével
1. lépés: Nyissa meg a meghajtót, ahol a Windows 10 telepítve van. A Windows 10 telepített meghajtója a Windows emblémát jeleníti meg az egyszerű azonosítás érdekében.
2. lépés: Kattintson duplán a Program Files (x86) mappára. Ellenőrizze, hogy a Mozilla Firefox mappát tartalmazó mappa a Programfájlok (x86) mappában található-e. A Mozilla Firefox mappa a Programfájlok (x86) alatt azt jelzi, hogy a Firefox 32 bites verzióját futtatja, hacsak nincs telepítve 32 bites és 64 bites verziója.

Remélem ez segít!