Az Edge, a Microsoft Windows 10 új webböngészője nem mentes a problémáktól. A felhasználók gyakran panaszkodnak, hogy az Edge böngésző nem nyílik meg, az Edge böngésző lassú, és az Edge böngésző néhány másodperccel automatikusan elindul.
Mindezen napokon a Windows 10-es felhasználóknak vissza kellett állítaniuk / újra kell telepíteniük az Edge-böngészőt a legtöbb probléma megoldásához. Az Edge böngésző újratelepítése / visszaállítása megköveteli, hogy törölje a rendszer mappáját, majd néhány parancsot futtasson a PowerShell-ben. A kezdő felhasználók mindig haboznak, hogy néhány ismeretlen parancsot futtassanak, és megpróbálják elkerülni a parancssor és a PowerShell parancsokat.

A felhasználók arra kérték a Microsoftot, hogy adjon lehetőséget az Edge böngésző javítására a Windows 10 rendszerben.
Az Edge böngésző alaphelyzetbe állítási és javítási műveleteit a Beállítások> Alkalmazások> Alkalmazások és funkciók> Microsoft Edge menüpontok segítségével lehet elvégezni.
Ebben az útmutatóban megtudjuk, hogyan javíthatnánk az Edge böngészőt a Windows 10 rendszerben bármilyen értékesítés utáni segédprogram nélkül vagy bármilyen rendszereszköz módosítása nélkül.
Javítsa a Microsoft Edge böngészőt
A Microsoft Edge böngészőjének javítása Windows 10 rendszerben.
FONTOS: A Microsoft Edge böngésző javításának képessége elérhető a Fall Creators Update for Windows 10 rendszerben (1709-es verzió). Ugyanez a funkció nem létezik a Windows 10 Creators Update (v1703) programban.
1. lépés: Nyissa meg a Beállítások alkalmazást. Keresse meg az Alkalmazások > Alkalmazások és szolgáltatások elemet .
2. lépés: Keresse meg a Microsoft Edge bejegyzést, és kattintson rá. Most már láthatja a Speciális beállítások linket. Kattintson a hivatkozásra a Tárolási használat és az alkalmazás visszaállítása oldal megnyitásához.
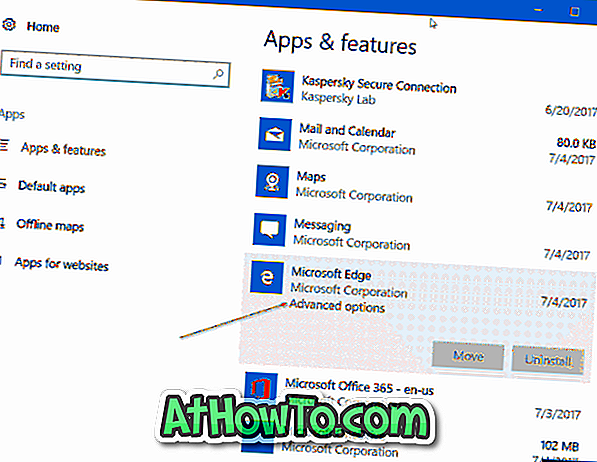
3. lépés: Itt két lehetőség közül választhat: Javítás és Visszaállítás . A javítás opció javítja a Microsoft Edge böngészőt az adatok eltávolítása nélkül. A Reset opció a Microsoft Edge böngésző alapértelmezett beállításainak visszaállítására szolgál, ha törli az adatokat, beleértve a böngésző előzményeit, a cookie-kat és más Edge beállításokat.

Mivel javítani szeretnénk az Edge böngészőt, kattintson a Javítás gombra. Végül, ha megjelenik egy megerősítő párbeszédablak, kattintson a Javítás gombra újra az Edge böngésző telepítésének javításához.
Az Edge böngészőnek néhány másodperc múlva készen kell állnia a használatra. Ha a Windows 10 kéri, hogy indítsa újra a számítógépet, tegye meg egyszer.
Ne felejtse el elolvasni a Microsoft Edge böngésző eltávolítását és eltávolítását a Windows 10 útmutatóból.














