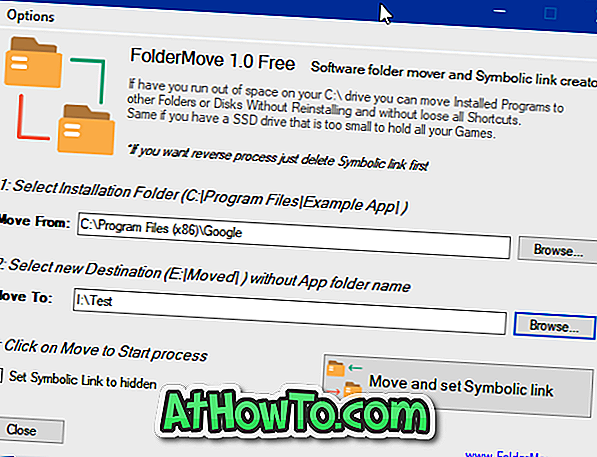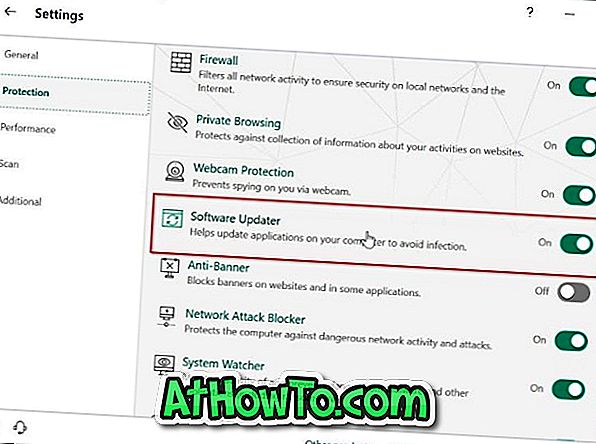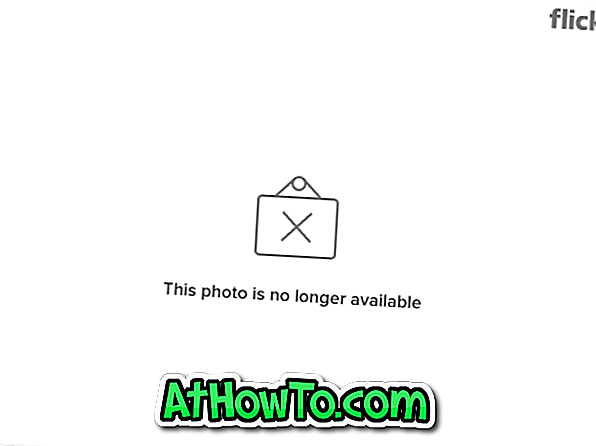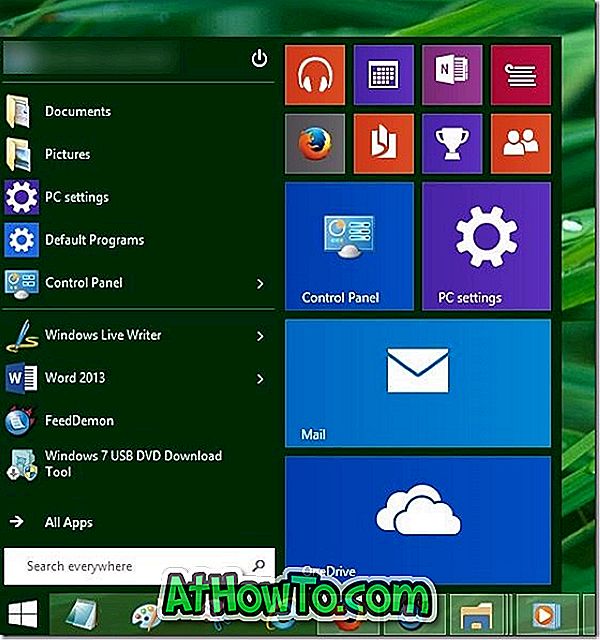Ha a Windows 10 PC-n lévő adatokat biztonságban szeretné tartani, alapértelmezett beállításokkal, ha a Microsoft vagy a helyi felhasználói fiók jelszavát állította be, a Windows 10 kéri, hogy adja meg a fiók jelszavát az alvás után, vagy néhány perc inaktivitás után .
Az ébredés után a jelszó egy Windows® hosszú ideig használható szolgáltatás, és az adatok védelme érdekében meg kell őrizni.
Ha azonban otthoni felhasználó vagy otthon vagy magánhivatalban az egyetlen felhasználó a Windows 10 PC-nél, érdemes leállítania a Windows 10-t a jelszó után az alvás után, vagy néhány perc inaktivitás után.
Azok a felhasználók, akik ujjlenyomatot használnak, hogy bejelentkezzenek a Windows 10 rendszerbe, nem találnak sok problémát, mivel bejelentkezhetnek egyszerűen ujjlenyomatával az ujjlenyomat-érzékelőn. Olyan felhasználók, akik erős vagy hosszú jelszót állítottak be, hogy leállítsák a Windows 10-t, hogy kérjen jelszót az ébredés után.
A korábbi verziókhoz hasonlóan kikapcsolhatja a Windows 10 alapértelmezett jelszót kérő viselkedését.
A következő két módszer a Windows 10 megállításához vagy a Windows 10 jelszavának megkereséséhez, amikor felébred a Windows 10 PC alvásból.
2. módszer 2
Kapcsolja be vagy ki a jelszót a Windows 10 alvás után a Beállítások menüpontban
Ez az egyetlen módszer, amely a Windows 10 évfordulóját követő frissítést használja. A hagyományos Vezérlőpult módszer már nem működik a 1607-es és újabb verziókban, mivel a Jelszó kérése ébresztési hivatkozásnál hiányzik, vagy eltávolításra került az Energiagazdálkodási beállítások ablakban.
Fontos: Ha leállítja a Windows 10 (1607-es verzió) jelszavát a módszerrel, a Windows 10 nem kér jelszót még akkor is, ha hibernált állapot után újraindítja a számítógépet! Tehát talán nem bölcs ötlet, ha számítógépét hibernálja.
1. lépés: Indítsa el a Beállítások alkalmazást úgy, hogy gépelje be a Beállítások menüt a Start menüben vagy a tálca keresőmezőjébe, majd nyomja meg az Enter billentyűt, vagy egyszerűen kattintson a Beállítások ikonra a Start menü bal szélén.

2. lépés: A Beállítások alkalmazás kezdőlapján kattintson a Fiókok elemre.
3. lépés: Kattintson a Bejelentkezés lehetőségre .
4. lépés: A Bejelentkezési szakasz megadása szakaszban válassza a Soha lehetőséget, ha meg akarja állítani a Windows 10-t a jelszótól az ébredés után.

És ha azt szeretné, hogy a Windows 10 jelszót kérjen az alvás után, válassza a Amikor a számítógép felébred az alvás opcióból a legördülő listából.
Tipp: Miután leállította a Windows 10-t, miután alvó vagy néhány perc inaktivitás után kérte a jelszót, célszerű beállítani a Windows 10 rendszert, hogy néhány percnyi tevékenység után elindítsa a képernyőkímélőt, hogy elkerülje, hogy valaki bámulja a képernyőt vagy az adatokat, amikor nem a PC körül.
2. módszer: 2
Engedélyezze vagy tiltsa le a jelszót az alvás után a Vezérlőpulton keresztül
Ne feledje, hogy ez a módszer nem működik a Windows 10 Anniversary Update (1607-es verzió) és későbbi építései esetén. Ezt a módszert csak akkor használja, ha Windows 10 1511 és korábbi verziókat használ.
1. lépés: Írja be a Power Options ( Energiagazdálkodási lehetőségek) elemet a Start menüben vagy a tálcakeresésben, majd nyomja meg az Enter billentyűt az Power Options ablak megnyitásához.

2. lépés: A bal oldali ablaktáblában kattintson a Jelszó kérése a ébresztés hivatkozáson gombra a Rendszerbeállítások ablak megnyitásához. Ha nem jelenik meg a jelszó kérése az ébresztési hivatkozásnál, kérjük, olvassa el az 1. módszer utasításait.

3. lépés: Itt kattintson a Nem elérhető beállítások módosítása elemre.

4. lépés: Az ébresztés jelszavas védelme alatt jelölje be a Jelszó megkövetelése vagy Ne kérjen jelszót .

Kattintson a Módosítások mentése gombra. Ez az!
A Windows 10 útmutatóban történő automatikus bejelentkezés szintén érdekes lehet.