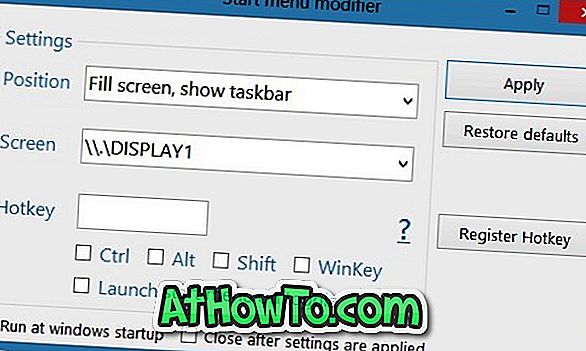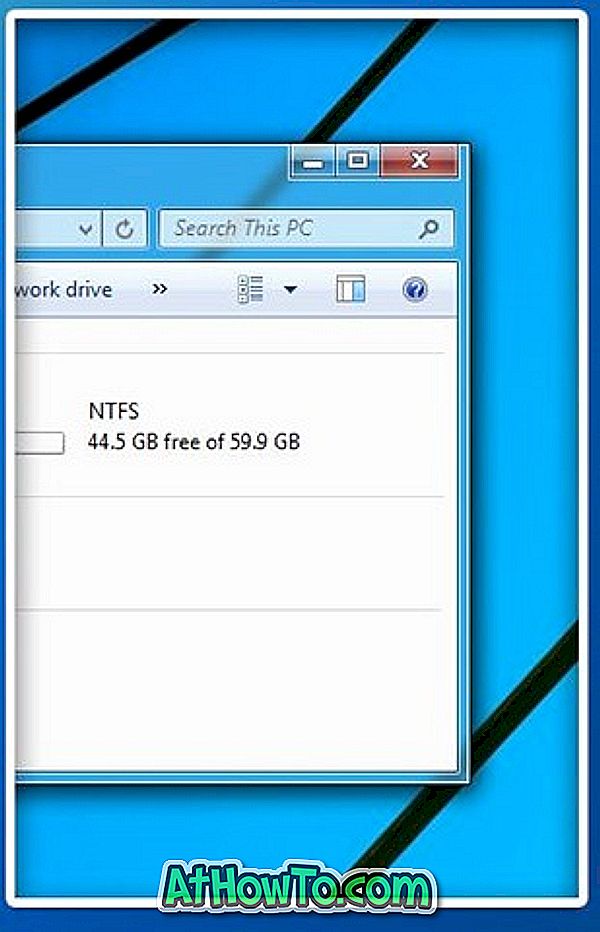Problémái vannak a Wi-Fi-vel a Windows 10 rendszerben? A Windows 10 PC nem tud csatlakozni a Wi-Fi hálózatokhoz? Ebben az útmutatóban a Wi-Fi illesztőprogram újratelepítésével látjuk, hogyan lehet javítani a közös Wi-Fi problémákat.
A Windows 10 PC-n problémák léphetnek fel a Wi-Fi hálózathoz való csatlakozás során. Előfordulhat, hogy a számítógép nem észleli a rendelkezésre álló Wi-Fi hálózatokat, vagy nem csatlakozik a vezeték nélküli hálózathoz. Előfordulhat, hogy a Wi-Fi adapter megtagadhatja a be- és kikapcsolást.

A számítógépen található Wi-Fi-hez kapcsolódó problémák többségét a Wi-Fi illesztőprogram újratelepítésével lehet a számítógépre telepíteni. A vezeték nélküli illesztőprogram újratelepítése magában foglalja az illesztőprogram friss másolatának letöltését, az aktuális illesztőprogram eltávolítását a számítógépről, majd az illesztőprogram friss másolatának telepítését.
Töltse ki az alábbi utasításokat a vezeték nélküli vagy Wi-Fi illesztőprogram újratelepítéséhez a Windows 10 PC-n.
FONTOS: A Wi-Fi illesztőprogram újratelepítésekor a Windows törli az összes mentett Wi-Fi hálózati jelszót. Ez azt jelenti, hogy a Wi-Fi illesztőprogram telepítése után újra be kell írnia a jelszót a vezeték nélküli hálózathoz való csatlakozáshoz. Ha elfelejtette a Wi-Fi jelszót, kérjük, olvassa el, hogyan tekintheti meg a mentett Wi-Fi jelszót a Windows 10 útmutatóban, hogy visszaállítsa az összes Wi-Fi jelszót az illesztőprogram eltávolítása előtt.
A Wi-Fi illesztőprogram újratelepítése a Windows 10 rendszerben
1. lépés: Nyissa meg az Eszközkezelőt. Ehhez kattintson a jobb gombbal a Start gombra, majd kattintson az Eszközkezelő elemre .

2. lépés: Az Eszközkezelőben bontsa ki a Hálózati adapterek elemet az összes hálózati adapter megjelenítéséhez, beleértve a vezeték nélküli adaptert is. A Wi-Fi adapter általában a „vezeték nélküli” kifejezéssel rendelkezik.

Jegyezze fel a vezeték nélküli adapter nevét és számát, mivel a jelenlegi illesztőprogram eltávolítása előtt le kell töltenie az illesztőprogram-illesztőprogramot . Miután eltávolította a jelenlegi vezeték nélküli illesztőprogramot, a Wi-Fi adapter leáll, így nem töltheti le az új illesztőprogramot, hacsak nincs Ethernet-kapcsolat.
Az illesztőprogram verziószámának ellenőrzéséhez kattintson a jobb gombbal a vezeték nélküli illesztőprogram bejegyzésére az Eszközkezelő> Hálózati adapterek, kattintson a Tulajdonságok parancsra, kattintson az Illesztőprogram fülre.

3. lépés: Látogasson el a vezeték nélküli adapter hivatalos honlapjára vagy a számítógép gyártójának weboldalára, és töltse le a megfelelő Wi-Fi illesztőprogramot. Megismételjük, győződjön meg arról, hogy letöltötték a megfelelő vezeték nélküli adapter illesztőprogramot.
4. lépés: Az Eszközkezelőben kattintson a jobb gombbal a vezeték nélküli adapter bejegyzésére, majd kattintson az Eszköz eltávolítása lehetőségre. A Windows 10 régebbi verzióiban (build 10240) csak az Eltávolítás helyett az Eltávolítás eszköz opció jelenik meg.

5. lépés: Ha megjelenik a következő megerősítő párbeszédablak, kattintson az Eltávolítás gombra az illesztőprogram és az eszköz eltávolításához.

6. lépés: Miután eltávolította az illesztőprogramot, mentse el a munkáját, majd indítsa újra a számítógépet. Kérjük, indítsa újra a számítógépet, hogy később elkerülje az illesztőprogram problémáit.
7. lépés: Indítsa el a korábban letöltött új illesztőprogram telepítését (a 3. lépésben említettek szerint), és kövesse a képernyőn megjelenő utasításokat az illesztőprogram telepítéséhez. Ez az!

Ha megkérdezi, hajtson végre újraindítást, hogy befejezze az illesztőprogram telepítését.
Az összes elérhető vezeték nélküli hálózat megtekintéséhez kattintson a tálcán található Wi-Fi vagy vezeték nélküli ikonra. Ha az ikon hiányzik, kérjük, olvassa el a Windows 10 tálcavezető hiányzó vezeték nélküli ikonjait.
Ismerje meg, hogyan törölheti a régi illesztőprogramokat a Windows 10 rendszerben.