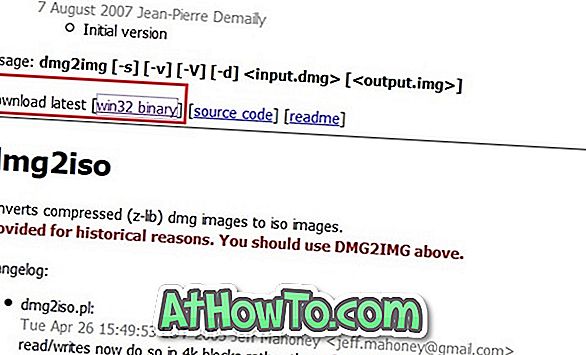Az egyik korábbi cikkünkben, amely a Windows 10 jelszó-visszaállító lemez létrehozásáról szólt, megvitattuk a jelszó-visszaállító lemez létrehozását a Windows 10 helyi felhasználói fiókjának jelszavának visszaállításához.
A jelszó-visszaállítási lemez funkció mentőként jelenik meg, ha elfelejtette a jelszavát. A korábban létrehozott jelszó-visszaállító lemez segítségével visszaállíthatja és módosíthatja a fiók jelszavát, és bejelentkezhet fiókjába a jelszó megváltoztatásához.

Mint már említettük, a jelszó-visszaállító lemez csak a helyi felhasználói fiók jelszavát tudja visszaállítani. Nem használható a Microsoft-fiók jelszavának visszaállítására.
Ha nincs fiókja jelszó-visszaállító lemeze, és elfelejtette fiókja jelszavát, akkor ezt az útmutatót a Windows 10 helyi felhasználói fiókjának jelszavának visszaállításához és módosításához használhatja.
Az elfelejtett Windows 10 jelszó megváltoztatásához használja a jelszó-visszaállító lemezt
FONTOS: Ha nincs fiókja jelszó-visszaállítási lemeze, a Windows Password Recovery segítségével szabadon visszaállíthatja a Windows 10/8/7 jelszavát.
A Windows 10 helyi felhasználói fiók jelszavának visszaállításához kövesse az alábbi eljárást az előzőleg létrehozott jelszó-visszaállító lemez használatával.
1. lépés: A rossz jelszó megadása után a Windows 10 bejelentkezési képernyőjén megjelenik a „A jelszó helytelen. Próbálkozzon újra. Kattintson az OK gombra.

2. lépés: Most meg kell jelennie a Jelszó visszaállítása . Helyezze be a korábban létrehozott jelszó-visszaállító lemezt, majd kattintson a Jelszó visszaállítása hivatkozásra.

3. lépés: A Password Reset Wizard párbeszédablakban kattintson a Next gombra.

4. lépés: Válassza ki a jelszó-visszaállító lemezt a legördülő ablakból. Alapértelmezés szerint a Jelszó visszaállítás varázsló kiválasztja a megfelelő cserélhető jelszó-visszaállítási lemezt. Javasoljuk azonban, hogy ellenőrizze ezt, mielőtt továbblépne.
Kattintson a Tovább gombra.

5. lépés: Végül meg kell adnia a felhasználói fiók új jelszavát, írja be újra az új jelszót, és írjon be egy tippet, hogy emlékezzen a jelszóra, ha a jövőben elfelejti.

Kattintson a Tovább gombra az utolsó lépéshez.
6. lépés: Végül kattintson a Befejezés gombra a jelszó megváltoztatásához és a bejelentkezési képernyőre való visszatéréshez. Írja be az új jelszót, hogy bejelentkezzen a Windows 10 számítógépre.

Remélem, ez az útmutató hasznos volt.