Ha Windows 7-re történő frissítés előtt jelentős mennyiségű Windows 7-ből Windows 7-et használt, tudná, hogy a Windows 7 (csak 32 bites) Windows Intéző támogatja a PDF-fájlok előnézeti képét.
Valamilyen oknál fogva a Windows 10 nem támogatja a PDF-fájlok előnézeti képét a File Explorerben (Windows Intéző). A Windows 10 támogatja a PDF-nézést az Edge böngészőjében, és lehetővé teszi a felhasználók számára, hogy PDF-fájlként bármilyen szövegfájlt menthessenek a Microsoft Print to PDF funkció használatával, de nem jeleníti meg a PDF-fájlok előnézeti és előnézeti képét a File Explorer programban.

Ha a Windows 10 PC-n előnézeti és előnézeti képeket szeretne letölteni a PDF-fájlokhoz, akkor ezt harmadik féltől származó segédprogramok segítségével is megteheti.
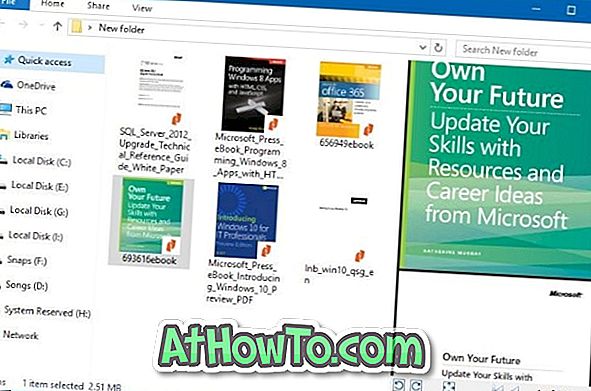
Az alábbiakban a Windows 10 két ingyenes segédprogramja található, amelyek lehetővé teszik a PDF fájlok bélyegkép előnézeti támogatását a Windows 10 File Explorer programban.
MEGJEGYZÉS: Ha problémái vannak a bélyegkép előnézetével kapcsolatban, kérjük, olvassa el, hogyan törölheti és visszaállíthatja a Windows 10-ben a bélyegkép gyorsítótárát, és javíthatja a bélyegkép előnézeteit, amelyek nem jelennek meg a Windows 10 útmutatóban.
Az Adobe Acrobat Reader DC lehetővé teszi a PDF-fájlok előnézetének előnézetét
Sok felhasználó valószínűleg az Adobe Acrobat Reader DC-t használja a PDF-fájlok megnyitásához és olvasásához a Windows 10 rendszerben. De amit sok felhasználó nem ismeri, az a tény, hogy az Acrobat Reader DC használható a PDF-fájlok előnézetének és előnézetének engedélyezéséhez a Windows rendszerben 10 Fájlkezelő.
Az Adobe Acrobat Reader DC kiváló minőségű miniatűreket generál más programokhoz képest.
A PDF fájlok miniatűr előnézetének engedélyezése az Acrobat Reader DC segítségével:
1. lépés: Menjen át erre az oldalra, töltse le és telepítse az Acrobat Reader DC-t a Windows 10 PC-re.
2. lépés: Telepítés után állítsa az Acrobat DC-t alapértelmezett PDF-olvasóvá. Útmutatásért kérjük, olvassa el a lépésről-lépésre vonatkozó útmutatót az alapértelmezett PDF-olvasó módosításáról a Windows 10 útmutatóban.
3. lépés: indítsa el az Acrobat Reader DC-t, keresse meg a Szerkesztés > Beállítások > Általános elemet .
4. lépés: Jelölje be a PDF bélyegkép előnézetének engedélyezése opciót a Windows Intézőben . A módosítás elmentéséhez kattintson az OK gombra. Ez az!
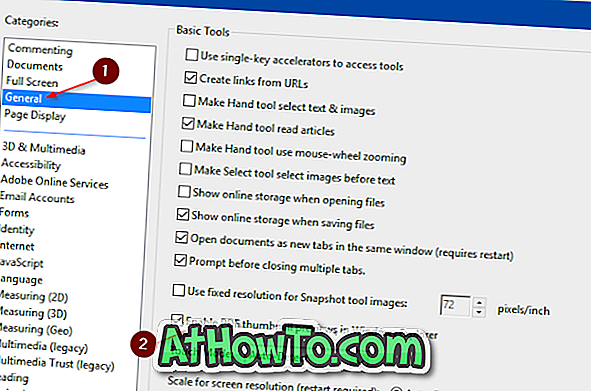
Nyissa meg a PDF-fájlokat tartalmazó mappát, hogy megtekinthesse a PDF-fájlok előnézeti képét. Győződjön meg róla, hogy a böngésző előnézete be van kapcsolva a File Explorer beállításaiban.
Ha bármilyen problémája van az előnézetekkel kapcsolatban, kérjük, olvassa el a javításokat a miniatűr előnézetre, amely nem működik a Windows 10 File Explorer útmutatóban. Az előnézet megkereséséhez (nem miniatűr előnézet) válasszon ki egy PDF fájlt, majd nyomja meg egyszerre az Alt + P billentyűt.
A Nitro Reader (ingyenes) használatával előállíthatja a PDF-fájlok előnézeteit a Windows Intézőben
A Nitro Reader egy másik ingyenes eszköz, amellyel engedélyezheti a PDF-fájlok előnézeti képét a Windows 10 File Explorer alkalmazásban. Miután letöltötte és telepítette a Nitro Reader programot a Windows 10 operációs rendszeren, állítsa be alapértelmezett PDF-olvasóvá a Beállítások alkalmazás vagy a Vezérlőpult segítségével, hogy megtekinthesse a PDF-fájlok előnézeti és előnézeti képét a Windows 10 Explorerben.
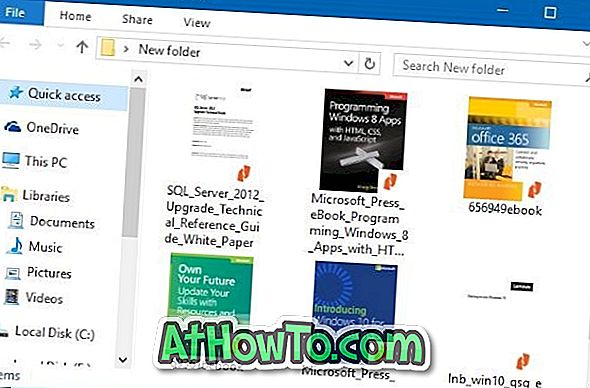
Töltse le a Nitro Reader-t a hivatalos oldalról.
PDF-előnézet a Windows 10-hez a PDF-bélyegkép előnézetének engedélyezéséhez
A Windows 10-es PDF-előnézete egy ingyenes bővítmény a File Explorer számára a PDF-fájlok előnézeti képeinek előnézetéhez és megjelenítéséhez.
A bélyegkép előnézete mellett a PDF 10-es segédprogram előnézete lehetővé teszi a PDF-fájlok előnézeti képét a Windows 10 File Explorer-ben. Ez azt jelenti, hogy egyszerűen kiválaszthat egy PDF-fájlt, majd az Alt + P gyorsbillentyűre kattintva megtekintheti a fájlt.
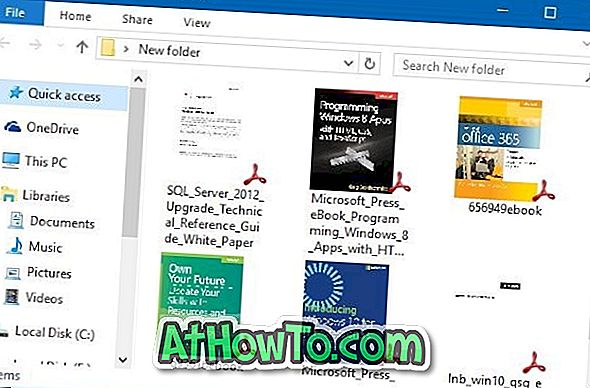
Ha a jelszóval védett PDF-fájlokról van szó, ez a segédprogram nem képes előnézetet készíteni a védett PDF-fájlokhoz.
Természetesen a Windows 10-es PDF-előnézet kompatibilis a 32-bites és a 64-bites rendszerekkel. A Windows 10-es PDF-előnézete azonban nem támogatja a Windows korábbi verzióit, például a Windows 7-et és a Windows 8-at. Windows 7 vagy Windows 8 esetén ugyanazzal a fejlesztővel kell letöltenie a Windows 7/8 szoftver PDF-előnézeteit.
Összességében a Windows 10-es PDF-előnézete szükségszerűen hasznos lehet, ha gyakran foglalkozik PDF-fájlokkal.
A PDF előnézet telepítése és használata a Windows 10 rendszerben:
1. lépés: Látogasson el a PDF-előnézet hivatalos oldalára, és töltse le a legfrissebb verziót.
2. lépés: Futtassa a telepítőfájlt a telepítéshez. A beállítás automatikusan megpróbálja beállítani magát az alapértelmezett PDF-olvasónak. Ne feledje, hogy a PDF-előnézetnek az alapértelmezett PDF-olvasónak kell lennie a miniatűrök létrehozásához.
Ez az! A bélyegkép előnézete és az Explorer előnézete most már a Windows 10 File Explorer programban, valamint az asztalon is működik.













