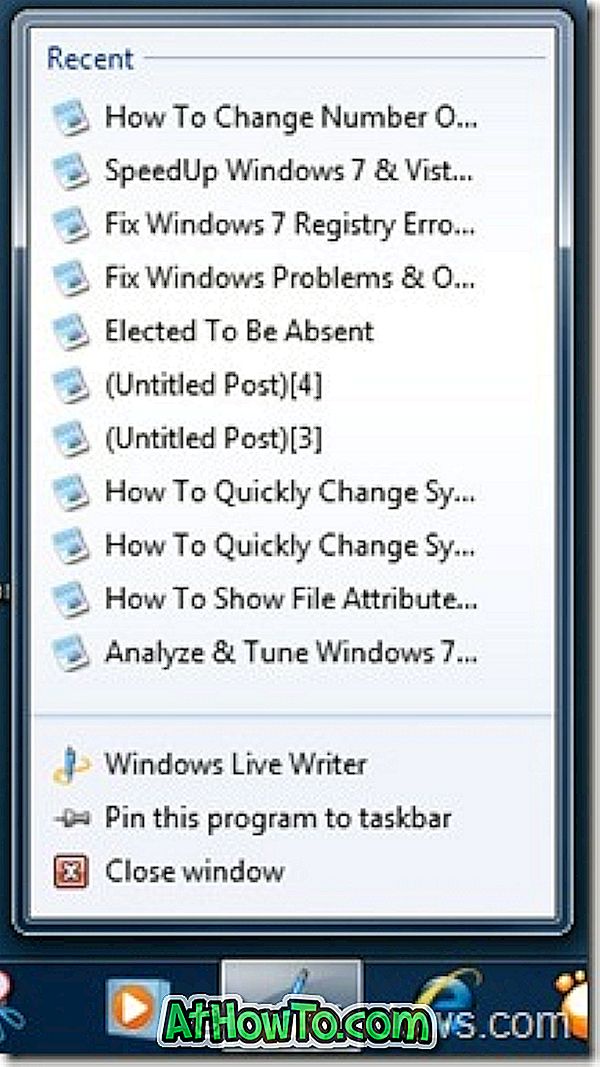A fejléc vagy az oszlopfejléc egy hasznos szolgáltatás, amelyet a Windows Vista rendszerrel hoztak létre és lehetővé teszi a fájlok és mappák gyors lágyítását egy kattintással. Mint néhányan észrevették, a Windows 7 rendszerben ez a lágy fejléc csak a részletek nézetben jelenik meg. Ez azt jelenti, hogy amikor böngész egy mappát a tartalom, csempe, lista, kis ikonok, közepes ikonok, nagy ikonok vagy nagy méretű ikon nézetben, a Windows Intéző nem jeleníti meg a rendezési fejlécet.

Azok, akik a Windows Vista operációs rendszert használják, tudnák, hogy a rendezés fejléce minden nézetben elérhető volt. Sok olyan felhasználó, aki a Vista-ból költözött, most keresi a problémát, hogy engedélyezze ezt a praktikus funkciót a Windows 7 összes nézetmódjához.
Szerencsére van egy apró eszköz, az Explorer 7 javítása, amely lehetővé teszi a rendezés fejléc funkciót minden nézet módban. De úgy tűnik, sok felhasználónak van problémája az eszközzel. Azok a felhasználók, akik sikertelenek voltak a Sort Header eszköz engedélyezésében, a népszerű Classic Shell szoftvert használhatják ugyanazon funkció engedélyezéséhez. Javasoljuk, hogy nézze meg az Explorer 7 javításokat a Classic Shell telepítése előtt.
Az alábbiakban bemutatjuk, hogyan engedélyezhetjük a Rendszer fejlécet a Windows 7 összes nézetmódjára a Classic Shell használatával:
1. lépés: Töltse le és telepítse a Classic Shell-t innen.
2. lépés: A telepítés után meg kell nyitnia a Classic Shell Explorer beállításait . Ez a bejegyzés a Start menüben található.
3. lépés: A Classic Explorer ablakban kattintson a Fájlpanel fülre, majd jelölje be a Rendezés fejlécek megjelenítése az összes nézetben mezőt, majd kattintson az Ok gombra az engedélyezés engedélyezéséhez.
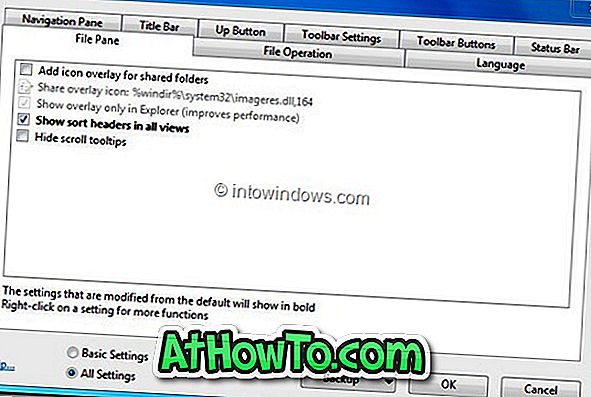
MEGJEGYZÉS: A Classic Shell telepítésekor az alapértelmezett Start menüt helyettesíti a klasszikus menüvel. Az alapértelmezett Start menü engedélyezéséhez nyissa meg a Classic Shell Start menübeállításait, majd válassza a Windows gomb megnyitását, és megnyitja a Windows Start menüjét, és a bal egérgombbal megnyithatja a Windows Start menü beállításait.
Ne felejtsd el, hogy nézd meg a 7 legjobb alkalmazás listáját a Windows 7 Explorer csípésére és testreszabására.