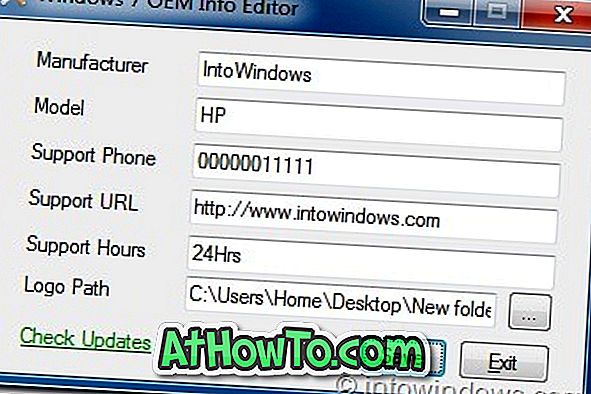Körülbelül egy hónappal ezelőtt beszéltünk a Mac OS X rendszerindító USB-jének létrehozásáról Mac-en egy DiskMaker X nevű ingyenes alkalmazás segítségével. Az alkalmazás nagyon könnyen használható, és frissül a Mac OS X legújabb verziójának támogatására .
UPDATE: Ha MacOS Sierra bootolható USB-t szeretne készíteni, kérjük, olvassa el az új módját, hogy a MacOS Sierra rendszerindító USB-t hozza létre a Windows útmutatóból lépésről lépésre.
Annak ellenére, hogy mindig jó ötlet Mac OS X rendszerindító USB-t készíteni csak Mac OS X rendszert futtató számítógépen, időnként előfordulhat, hogy olyan helyzetekben találkozhat, ahol nincs opciója, mint a Mac OS X rendszerindító adathordozójának Windows PC-n történő előkészítése . Vegyük például, hogy a Mac gépe leállíthatatlan, és nem tudja megjavítani a problémát, vagy újra kell telepítenie az operációs rendszert a Recovery Assistant segítségével. Vagy talán a Recovery Assistant nem jelenik meg, ha lenyomva tartja az Option billentyűt.

Azok a Mac felhasználók, akik nem férnek hozzá a Mac OS X rendszerindító USB-jének előkészítéséhez a bootolható Mac géphez, a Windows operációs rendszert futtató számítógép segítségével végezhetik el a munkát. Az egyetlen dolog az, hogy a Mac OS X-nek szüksége van a DMG fájlra.
Ha a Mac OS X-es DMG-fájlja és a 16 GB-nál nagyobb méretű USB flash meghajtó van, akkor a Mac OS X rendszerindító USB-t könnyen előkészítheti a Windows PC-re. Egyszerűen kövesse az alábbi utasításokat a Mac OS X rendszerindító USB-jének számítógépen történő előkészítéséhez.
Mac OS X rendszerindító USB a Windows rendszeren
1. lépés: Az első lépés a TransMac szoftver letöltése és telepítése a Windows operációs rendszert futtató számítógépre. Annak ellenére, hogy a TransMac fizetett szoftver, a 15 napos próbaverzió elég jó ahhoz, hogy előkészítse a Mac rendszerindító USB-jét a számítógépen.
2. lépés: Tartsa be az USB-meghajtót, amelyet be szeretne tölteni, és telepítse a Mac OS X-et, és mentse az összes adatot, ha van ilyen. A meghajtó teljes egészében törlődik a bootolható USB létrehozása során.
3. lépés: Indítsa el a TransMac szoftvert adminisztrátori jogokkal, jobb gombbal kattintva a TransMac ikonra az asztalon, majd kattintson a Futtatás rendszergazdaként parancsra. A TransMac szoftver elindításakor megjelenik a Trial emlékeztető párbeszédablak. Egyszerűen kattintson a Futtatás gombra a szoftver használatának folytatásához.

4. lépés: Miután a TransMac elindult, a bal oldali ablaktáblában kattintson jobb gombbal az USB-meghajtóra, amelyet rendszerindításra szeretne tenni, kattintson jobb gombbal az azonosra, majd kattintson a Helyreállítás a lemezkép segítségével lehetőségre.

Kattintson az Igen gombra, amikor a figyelmeztető üzenetet látja a képernyőn, hogy a meghajtó törlődik.

5. lépés: Következő lépésként a lemezre való visszaállítás párbeszédablak jelenik meg a képernyőn. Itt kattintson a „…” gombra a Lemezkép alatt a visszaállításhoz, hogy az USB-n keresztül telepíteni kívánt Mac OS X DMG-fájljába keressen, és nyissa meg ugyanazt.



Végül, kattintson az OK gombra a Mac OS X rendszerindító USB-jének előkészítéséhez a Windows PC-n.
6. lépés: A TransMac eszköz tesztünk során egy kicsit több mint 90 percet vett igénybe a bootolható USB készítéséhez.

Ha elkészült, a Visszaállítás teljes üzenet jelenik meg a képernyőn. Zárja be a TransMac-ot és biztonságosan távolítsa el az USB-t.
7. lépés: Végezetül csatlakoztassa a bootolható USB-t a Mac-hez, kapcsolja be a Mac-et, tartsa lenyomva az Option billentyűt, majd válassza ki az USB-meghajtót a Mac OS X telepítéséhez.