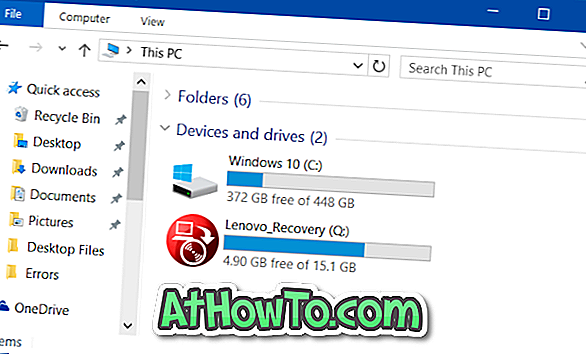A legtöbb PC-felhasználó kevesebb, mint 25 GB-os területet rendel a rendszerpartícióhoz a Windows operációs rendszer telepítésekor. Míg a 25 GB szabad hely elég jó olyan felhasználók számára, akik nem telepítenek nagy lemezterületet igénylő alkalmazásokat, mindig jó ötlet, hogy legalább 50 GB helyet rendeljen a rendszer meghajtóhoz.

Ha a Windows-meghajtó (rendszermeghajtó) elfogyott a szabad lemezterület, akkor további teret adhat a meglévő partícióhoz anélkül, hogy újra kellene telepítenie az operációs rendszert, feltéve, hogy a merevlemezen szabad, fel nem használt hely van.
Annak ellenére, hogy a rendszerpartíció kiterjesztése nem olyan nehéz, mint amilyennek hangzik, és harmadik féltől származó eszközök segítségével vagy anélkül is elvégezhető, tanácsos az összes adat mentése az utasítások követése előtt.
A rendszer meghajtó bővítése („C” meghajtó)
Kövesse az alábbi két módszer egyikét a rendszer meghajtó bővítéséhez Windows 1o vagy Windows 8.1 rendszerben.
FONTOS: Javasoljuk, hogy a rendszerpartíció kiterjesztése előtt készítsen biztonsági másolatot az adatokról, és nem vállalunk felelősséget a folyamat során esetlegesen bekövetkező adatvesztésért. Javasoljuk, hogy a továbblépést megelőzően készítsen rendszerképfájlmentést egy külső meghajtóra.
1. módszer
A rendszerpartíció kiterjesztése a Windows Lemezkezelő eszközzel
Bár lehetséges, hogy a rendszerpartíciót a Windows Lemezkezelő eszközzel is ki lehet terjeszteni, a rendszerpartíció mellett kell lennie egy-egy el nem osztott helynek. Ha a rendszermeghajtó mellett nincs megosztott tér, a Windows nem jelzi ki a kiterjesztett kötet opciót még akkor is, ha egy másik partíción elegendő szabad hely van.

Ha nem rendelkezik a partíciós táblázatban a rendszerpartícióhoz szükséges mennyiségű meg nem osztott térrel, kövesse a 2. módszerben található egyszerű utasításokat a rendszer meghajtó sikeres meghosszabbításához.
1. lépés: Nyissa meg a Futtatás párbeszédpanelt a Windows és az R gombok egyidejű megnyomásával. Írja be a Diskmgmt.msc parancsot a mezőbe, majd nyomja meg az Enter billentyűt a Lemezkezelés megnyitásához.

Alternatív megoldásként kattintson a jobb gombbal a Start gombra, és kattintson a Lemezkezelés lehetőségre, hogy gyorsan elindítsa azt. Nézze át, hogyan lehet megnyitni a Disk Management-t a Windows 10 / 8.1 útmutatóban, hogy megtudja, hogyan lehet megnyitni a Disk Management eszközt.
2. lépés: Miután elindult a Lemezkezelés, ellenőrizze, hogy nincs-e elosztott helye a rendszermeghajtó mellett. Ha nincs megosztott helye, kövesse a 2. módszer lépéseit.

Ha szükséges mennyiségű meg nem osztott terület van, kattintson a jobb gombbal a rendszer meghajtóra, és kattintson a Hangerő kiterjesztése lehetőségre a Hosszabbító kötet varázsló elindításához.

3. lépés: Kattintson a Tovább gombra a rendszerpartícióhoz hozzáadható maximális lemezterület megtekintéséhez.

Írja be a lemezterület mennyiségét, amelyet hozzá szeretne adni a rendszermeghajtóhoz a Hely megadása MB-ban, és kattintson a Tovább gombra a partíció kiterjesztéséhez. Ez az!


2. módszer
A rendszerpartíció kiterjesztése a MiniTool Partition Wizard Home Edition használatával (ingyenes)
Mint valószínűleg tudja, a Partition Wizard a legjobb szabad szoftver, amely a Windows operációs rendszerben a merevlemezek kezelésére szolgál. Annak ellenére, hogy ez nem olyan népszerű, mint más hasonló eszközök, ez minden bizonnyal jobb, mint az összes többi szabad partícionáló eszköz.
Ennek az eszköznek a fő előnye a Windows Disk Managementen keresztül az, hogy a Partition Wizard lehetővé teszi a rendszerpartíció kiterjesztését, még akkor is, ha a partíciótáblában a rendszerpartíció jobb oldalán nincs megosztott hely. Lehetővé teszi a rendszerpartíció kiterjesztését úgy, hogy a szükséges szabad helyet egy olyan partíciótól kapja, amelyen elegendő hely van a lemezen.
1. lépés: A Partition Wizard Home Edition szoftver letöltése. Teljesen ingyenes, és támogatja mind a 32 bites, mind a 64 bites rendszereket.
Futtassa a telepítőfájlt, majd kövesse a képernyőn megjelenő egyszerű utasításokat a számítógépre való telepítéséhez.
2. lépés: Zárja be az összes többi programot, és indítsa el a Partition Wizard szoftvert. Az üdvözlőképernyőn kattintson a MiniTool partíció varázsló lapra, hogy elindítsa ugyanazt.


3. lépés: Kattintson a jobb gombbal a rendszer meghajtóra, majd kattintson a Bővítés lehetőségre, hogy megnyissa a Partíció párbeszédablakot.

4. lépés: Itt válasszon ki egy partíciót, ahonnan a szabad helyet szeretné venni (a partíciónak szabad helynek kell lennie!), Adja meg azt a lemezterületet, amelyet hozzá szeretne adni a rendszer meghajtóhoz a csúszka mozgatásával. majd kattintson az OK gombra.

5. lépés: Végül kattintson az Alkalmaz gombra, és kattintson az Igen gombra, amikor megjelenik a megerősítő párbeszédpanel, hogy elkezdje bővíteni a rendszerpartíciót.



Ne feledje, hogy a Partíció varázsló kérheti a számítógép újraindítását a rendszerpartíció kiterjesztése érdekében. Amikor megkérdezi, indítsa újra a számítógépet a munka befejezéséhez.