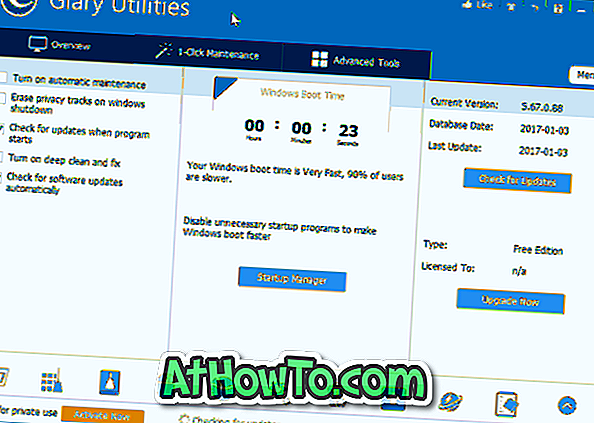Az Apple tavaly áprilisban hozzáférhetett az iTunes-hoz a Windows Store-hoz a Windows 10-hez. Azóta az Apple webhelyén található hivatalos iTunes oldal abbahagyta a szoftver asztali verziójának felajánlását.
Ha meglátogatja az Apple webhelyén található hivatalos iTunes letöltési oldalt a Windows 10 operációs rendszerű számítógépen, akkor a Microsoft Windows ikonra kattint, amely átirányítja Önt a Windows Store alkalmazásra a Windows 10 rendszerben. Bár az alkalmazás verziója egy kicsit könnyebb a rendszer erőforrásaira és nem t bosszantja Önt az Apple Szoftverfrissítéssel, a saját részlegével együtt.

A probléma az, hogy több felhasználó szerint az iTunes alkalmazás verziója nem olyan stabil, mint az iTunes asztali verziója. Míg a legtöbb problémát az iTunes alkalmazás visszaállításával vagy javításával javíthatja, a legtöbb felhasználó nem elégedett az alkalmazással. Az iTunes alkalmazás felülvizsgálati oldalának gyors áttekintése a Windows Store-ban azt mutatja, hogy a felhasználók sok problémát tapasztalnak az iTunes alkalmazással.
Azok a felhasználók, akik úgy érzik, hogy az Apple-től közvetlenül kínált asztali változat (klasszikus iTunes) stabilabb, mint az alkalmazás verziója, örömmel fogja tudni, hogy van egy lehetőség arra, hogy letölthesse az iTunes programot közvetlenül az Apple-ből anélkül, hogy meglátogatná a Windows Store-t. Röviden, az Apple asztali verzióját közvetlenül az Apple-ből töltheti le, még akkor is, ha a Windows 10-et használja.
Töltse le az iTunes for Windows 10 rendszert a Windows Store használata nélkül
Töltse ki az alábbi utasításokat az iTunes program legfrissebb verziójának letöltéséhez a Windows 10 rendszerről az Apple-től a Windows Store verzió letöltése nélkül.
1. lépés: Nyissa meg az Edge böngészőt a Windows 10 PC-n, majd látogasson el a hivatalos iTunes letöltési oldalra.
2. lépés: Az oldal teljes betöltése után kattintson jobb gombbal az oldal bármely pontjára, majd kattintson az Elem ellenőrzése lehetőségre. Ez megnyitja a Fejlesztői eszközöket.

3. lépés: Kattintson a További eszközök (lefelé mutató nyílra, ahogy az alábbi képen látható), majd kattintson az Emuláció gombra az oldal megnyitásához.
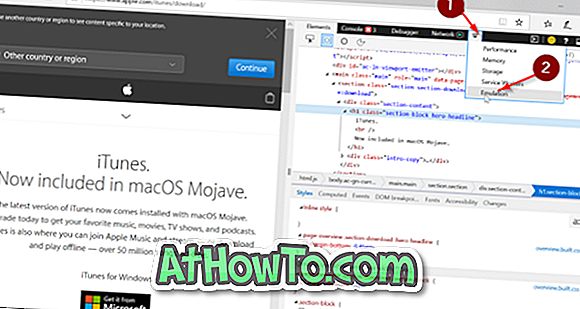
4. lépés: A Mode (Mód) részben válassza ki az Internet Explorer 11 elemet a User agent string (Felhasználóügynök string) legördülő listából.
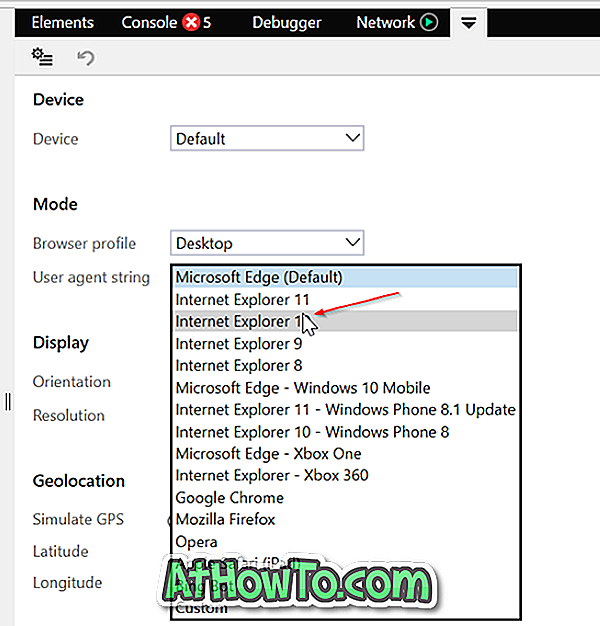
5. lépés: Az iTunes letöltési oldalának automatikusan frissítenie és megjelenítenie kell a Letöltés most gombot. Az iTunes asztali verzió letöltésének megkezdéséhez kattintson a Letöltés gombra. A beállítási méret körülbelül 260 MB.
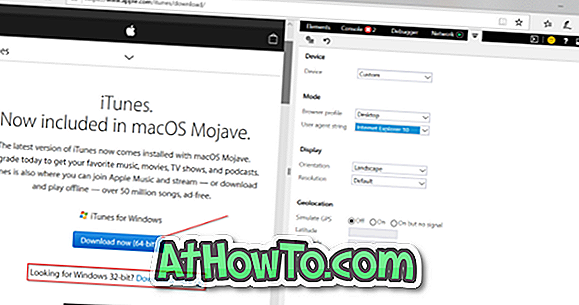
Ha a 64-bites Windows 10 rendszert futtató számítógépen meglátogatja a weboldalt, az oldal alapértelmezés szerint automatikusan a 64 bites telepítőt kínálja. Ha szüksége van a 32 bitesre, kattintson a „32 bites keresésre? Kattintson ide!
6. lépés: A telepítőfájl futtatásakor a következő ablak jelenik meg. Az iTunes klasszikus asztali verziójának telepítéséhez kattintson a Folytatás telepítése a Store hivatkozáson kívülről .