A legtöbb számítógépen a helyreállítási partíció alapértelmezés szerint rejtve van, és nem jelenik meg a Fájlkezelőben (Windows Intéző). A helyreállítási partíció megtekintéséhez meg kell nyitni a Lemezkezelést. Ez azt jelenti, hogy egyes számítógépeken a helyreállítási partíció megjelenik a File Explorerben.
Mivel a helyreállítási partíció olyan fontos fájlokat tartalmaz, amelyek a Windows operációs rendszer visszaállításához szükségesek, esetleg el szeretné rejteni a partíciót a Fájlböngészőből, hogy elkerülje a fájlok véletlen törlését vagy a partíció formázását.
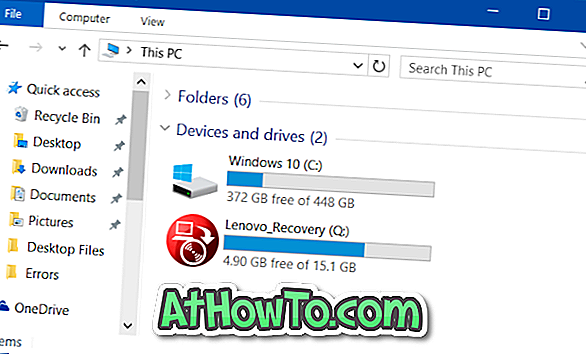
A Windows Intézőben a helyreállítási partíció vagy bármely más partíció elrejtése meglehetősen egyszerű. Mindössze annyit kell tennie, hogy eltávolítja a kijelölt partíció betűt (meghajtó betűjelét) a partícióról. Ez történhet a Lemezkezelés, a Parancssor vagy a harmadik féltől származó szoftverek segítségével.
1. módszer - A helyreállítási partíció elrejtése a Lemezkezelés használatával
2. módszer - A helyreállítási partíció elrejtése parancssor segítségével
3. módszer - A helyreállítási partíció elrejtése a Partition Hider szoftverrel (ingyenes).
3. módszer
A helyreállítási partíció elrejtése a Lemezkezelés segítségével
1. lépés: A lemezkezelés megnyitása. Ehhez írja be a létrehozni és formázni a merevlemez partíciókat a Start menü keresőmezőjébe, majd nyomja meg az Enter billentyűt.

Alternatív megoldásként a Diskmgmt.msc parancsot a Start menü keresőmezőjébe vagy a Futtatás parancs mezőbe írhatja, majd nyomja meg az Enter billentyűt.

2. lépés: A Lemezkezelésben kattintson a jobb gombbal a rejtett helyreállítási partícióra (lásd az alábbi képet), majd kattintson a Partíció levél és útvonalak módosítása elemre a megnyitásához.


3. lépés: Kattintson az Eltávolítás gombra, majd az Igen gombra, ha megjelenik a megerősítő mező a következővel: „Előfordulhat, hogy egyes partíció betűket használó programok nem megfelelően működnek. Biztosan el szeretné távolítani a partíció levelet?



Ez az! A helyreállítási partíciónak most már a Windows Intézőben, a Fájlböngészőben vagy a PC-ben kell megjelennie.
Ha újra szeretné megjeleníteni a helyreállítási partíciót, nyissa meg a Lemezkezelést, kattintson a jobb gombbal a helyreállítási partícióra, kattintson a Partíció leveleinek és útvonalainak módosítása lehetőségre, kattintson a Hozzáadás gombra, majd válasszon egy partíció levelet a partícióhoz. Ez az!
2. módszer: 3
A helyreállítási partíció elrejtése a Parancssor segítségével
A meghajtót a Parancssor segítségével is elrejtheti. Más szavakkal, a parancssorból is hozzárendelhet vagy eltávolíthat egy meghajtóbetűjelet. Így tehetjük ezt:
1. lépés: Nyitott parancssor megnyitása. A Command Prompt rendszergazdaként való futtatásához írja be a CMD parancsot a Start menü keresőmezőjébe, kattintson a jobb gombbal a Parancssorra, majd kattintson a Futtatás rendszergazdaként lehetőségre.

2. lépés: A megnövekedett parancssorba írja be a következő parancsokat, és nyomja meg az Enter billentyűt, miután minden parancsot beírta az összes partíció megtekintéséhez.
Diskpart
Lista kötet
3. lépés: A következő lépés az, hogy kiválassza azt a partíciót, amelyet el szeretnénk rejteni. A partíció kiválasztásához írja be a következő parancsot.
Válassza ki az X kötetet
A fenti parancsban az „X” az előző lépésben kapott partíciószám.

4. lépés: Végül írja be a következő parancsot a partíció betű eltávolításához a kiválasztott partícióból (a partícióbetű eltávolítása automatikusan elrejti a partíciót a File Explorerből).
Az X betű eltávolítása
Cserélje ki az „X” -et a helyreállító meghajtó tényleges meghajtóbetűjével.
Ez az!
A partícióbetű hozzáadásához és a partíció ismételt megjelenítéséhez a File Explorer programban
1. lépés: Kövesse a fenti módszer 1., 2. és 3. lépését annak a partíciónak a partíciószámának megszerzéséhez, amelyet ismét a Fájlkezelőben szeretne megjeleníteni.
2. lépés: Írja be a következő parancsot a partíció kiválasztásához.
Válassza ki az X kötetet
(„X” a kötetszám)
3. lépés: A partíció betűjének a kijelölt partícióhoz való hozzárendeléséhez hajtsa végre a következő parancsot.
X betű hozzárendelése
(„X” a hozzárendelni kívánt meghajtóbetűjel)

3. módszer: 3. módszer
A helyreállítási partíció elrejtése harmadik féltől származó szoftver segítségével
A Windows Drive Hider egy ingyenes segédprogram, amely egy vagy több partíció elrejtésére szolgál a File Explorer programból. Töltse le és indítsa el a Windows Drive Hider programot, válassza ki az elrejteni kívánt partíciót, majd kattintson a Partíció elrejtése gombra.

A Drive Hider program kompatibilis a Windows operációs rendszer összes legújabb verziójával, beleértve a legújabb Windows 10 rendszert is. A letöltött zip-fájl vagy a Windows Drive Hider tartalmaz egy hordozható szoftververziót, amely nem igényel telepítést. Nyissa meg a Portable mappát a szoftver megtalálásához.
Töltse le a Windows Drive Hider programot














