A Windows telepítése Mac-re a Boot Camp Assistant segítségével a legjobb módszer a Windows Mac rendszeren történő futtatására. Van néhány előnye ennek a módszernek az alkalmazása más módszerekkel. A Boot Camp egy hivatalos Apple szoftver, ami azt jelenti, hogy amikor Windows operációs rendszert futtat Mac gépen, minden hardver, beleértve a billentyűzetet és a trackpadot, bármilyen probléma nélkül működik.

Másodszor, a Windows telepítése a Boot Camp segítségével elég egyszerű. Segítségével létrehozhat egy Windows partíciót, majd indítható USB-meghajtót hozhat létre a kedvenc operációs rendszer telepítéséhez Mac számítógépen. Harmadszor, a Boot Camp nem használja a virtualizációs technológiát, ami azt jelenti, hogy lehetősége van teljes rendszererőforrások használatára, mivel a Mac gépének nem kell megosztania az erőforrásokat a Mac OS X, a virtualizációs szoftver és a Windows között.
Azok a felhasználók, akik a Windows rendszert a Boot Camp Assistant segítségével Mac számítógépre telepítették, valószínűleg észrevették, hogy a Windows telepítése és az összes Boot Camp illesztőprogram beállítása után a Mac partíció alapértelmezettként van beállítva, és amikor bekapcsolja a Mac-ot, akkor Tartsa lenyomva az Alt (Opció) gombot az OS lemezválasztó menü megjelenítéséhez, ahol kiválaszthatja a Windows lemezt és indíthatja be a Windows-ba.
Bizonyos felhasználók, akik gyakrabban használják a Windows operációs rendszert, mint a Mac OS X, alapértelmezettként szeretnék beállítani a Windows lemezt, hogy ne tartsák az Alt (Opció) gombot minden alkalommal. Ha az Alt billentyűt nem szeretné elindítani a Windows rendszerbe, akkor töltse ki az alábbi utasításokat:
1. lépés: Kapcsolja be a Mac-ot, tartsa lenyomva az Alt (Opció) gombot az OS lemezválasztó menü megjelenítéséhez, majd kattintson a Windows meghajtóra a Windows rendszerbe való indításhoz.
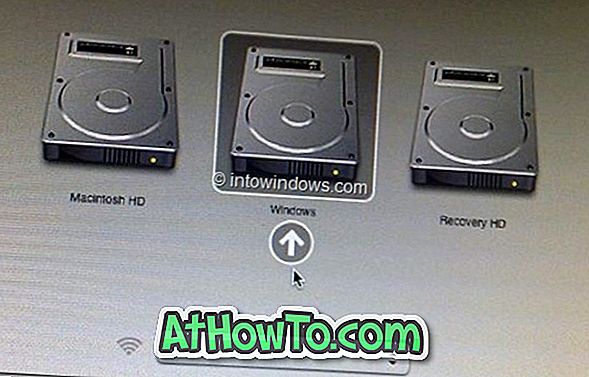
2. lépés: Miután a Windows futott, a jobb gombbal kattintson a Boot Camp ikonra (lásd a képet) a rendszerben (kattintson a kis felfelé mutató nyílra, ha nem látja a tálcán), majd kattintson a Boot Camp vezérlőpultra megnyitja a Boot Camp vezérlőpult párbeszédpanelt. Ha kéri az UAC mezőt, kattintson az Igen gombra.

3. lépés: A Startup Disk lapon kattintson a BootCamp Windows-ra a kiválasztásához, majd kattintson az Alkalmaz gombra. Most újraindíthatja a gépet annak ellenőrzéséhez.

MEGJEGYZÉS: Mostantól a Mac OS X rendszerbe való indításhoz nyomja meg és tartsa lenyomva az Option (Alt) billentyűt, majd kattintson a Mac OS X lemezre a lemezválasztó menüben. Visszaállíthatja az eredeti Boot Camp beállítást a fenti eljárás követésével és a Macintosh HD OS X kiválasztásával a Boot Camp vezérlőpulton.
A Windows Boot Camp partíciós útmutató törlése is érdekes lehet.














