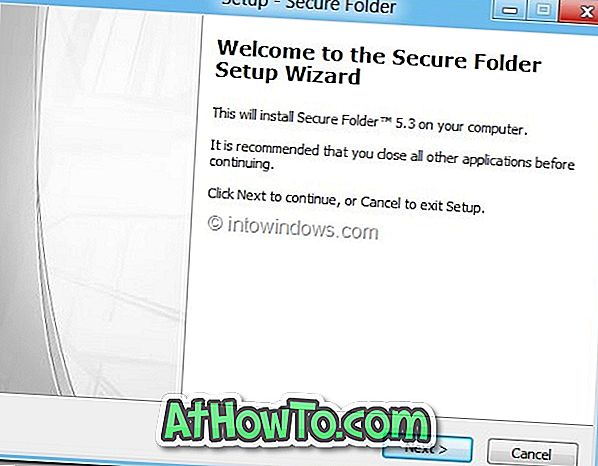A Windows 10 útmutatóban a fejlett indítási opciók megnyitására szolgáló 4 módban beszéltünk arról, hogyan lehet a Windows 10 rendszerben megnyitni a speciális indítási beállításokat.
Speciális indítási és helyreállítási lehetőségek a Windows 10 rendszerben
Mint tudhatja, a fejlett indítási opciók lehetővé teszik, hogy a Windows 10-et egy korábbi dátumra állítsa vissza, indítsa el a javítást, visszaállítsa a számítógépet egy korábban létrehozott rendszerképpel, visszatérjen egy korábbi építéshez, és nyissa meg a Parancssorot a különböző feladatok elvégzéséhez.

A Windows 10 rendszerben a fejlett indítási opciók megnyitására szolgáló négy módja során megvitattuk azokat a módokat, amelyek segítségével a rendszerindítási opciók elérését a rendszerindító Windows 10 PC-ről érheti el. Mi van, ha a számítógép valamilyen okból nem indul el? Hogyan lehet megnyitni a speciális indítási beállításokat a nem indítható Windows 10 PC-n?
Igen, a legtöbb felhasználó fejlett indítási opciókat vagy helyreállítási lehetőségeket gondol, amikor a számítógép nem működik vagy nem indul el. Nem lenne könnyű lehetőség a fejlett indítási és helyreállítási opciók elérésére egy nem indítható Windows 10 PC-n?
Nyissa meg a speciális indítási és helyreállítási opciókat, amikor a PC leállíthatatlan
Általában, amikor a Windows 10 PC-t elindíthatatlanná teszi, a Windows megjeleníti a helyreállítási beállításokat, amikor bekapcsolja a számítógépet. De ha nem kap semmilyen helyreállítási opciót a képernyőn, akkor van mód arra, hogy elérje az összes indítási és helyreállítási opciót a nem futtatható Windows 10 PC-n.
Kövesse az alábbi utasításokat, hogy elérje a fejlett indítási beállításokat a nem indítható Windows 10 PC-n.
1. lépés: Mivel a számítógép nem indítható el, szüksége van egy Windows 10 rendszerindító USB vagy bootolható DVD-lemezre. Ha nincs ilyen, letöltheti a Windows 10 ISO-t a Microsoftból a Media Creation Tool segítségével egy másik PC-n, majd használja fel a Windows 10 rendszerindító USB-útmutató elkészítését, hogy előkészítse a bootolható USB-t az ingyenes Rufus szoftver segítségével, vagy használja a Hogyan készítsünk Windows 10 rendszerindító DVD útmutatót a bootolható DVD készítéséhez.
2. lépés: Csatlakoztassa a Windows 10 rendszerindító USB-jét a letölthetetlen PC-hez, vagy helyezze be a bootolható DVD-t a futtatható Windows 10-es gépre, végezze el a szükséges változtatásokat a BIOS-hoz vagy az UEFI-hoz az USB / DVD-ről való indításhoz, majd indítsa el a csatlakoztatott rendszerindító adathordozóról.
Amint a rendszerindító adathordozó csatlakoztatva van a számítógéphez, és a szükséges változtatásokat a BIOS / UEFI rendszeren végezzük, csak be kell kapcsolni vagy újra kell indítani a számítógépet a Windows 10 rendszerindító adathordozó használatával.
3. lépés: A következő az első képernyő, amelyet a rendszerindító USB vagy DVD-ről indít. Válassza ki a nyelvet és a billentyűzetet vagy a beviteli módot, majd kattintson a Tovább gombra.

4. lépés: A „Telepítés most” képernyőn kattintson a Javítás a számítógépre hivatkozásra, és tekintse meg az Opció képernyő kiválasztása elemet.

5. lépés: A Válasszon opciót képernyőn kattintson a Csempe hibaelhárítása elemre.

6. lépés: Végül, a Hibaelhárítás képernyőn kattintson a Speciális beállítások elemre a speciális indítási lehetőségek megtekintéséhez.


Ne felejtsd el, hogy ellenőrizze, hogyan telepítheti újra a Windows 10-et anélkül, hogy elveszítené az útmutatót.