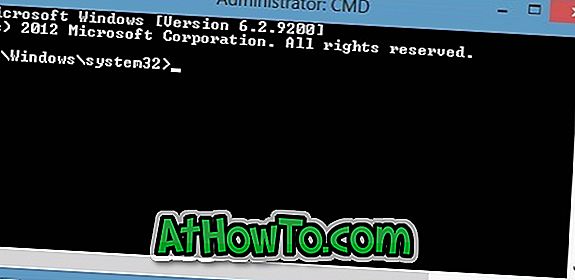Megtalálja az egérmutató alapértelmezett méretét egy kicsit kisebb mértékben, mint amit a Windows 10-ben szeretne? Szeretné könnyen módosítani az egérmutató alapértelmezett színét? Ebben az útmutatóban megtudjuk, hogyan módosíthatja az egérmutató alapértelmezett méretét és színét a Windows 10 rendszerben.
Ha Windows operációs rendszerre való frissítés előtt jelentős ideig Windows-verziót használ, akkor valószínűleg tudja, hogy mindig lehetőség van az egérmutató személyre szabására egy másik egérmutató kiválasztásával, vagy harmadik fél egérmutatójának telepítésével az internetről. Az egérmutató színének megváltoztatására szolgáló eljárás a Windows 10 rendszerben ugyanaz marad. Ez azt jelenti, hogy a Windows 10-ben az egérmutató méretének megváltoztatása egyszerű.

A klasszikus Vezérlőpulton kívül a Windows 10 Beállítások alkalmazás lehetővé teszi az egérmutató színének könnyen megváltoztatását. Ezenkívül lehetővé teszi a mutató alapértelmezett méretének módosítását, így könnyebbé válik a felhasználók számára az egérmutató méretének megváltoztatása új telepítés nélkül.
Ennek a funkciónak az egyetlen hátránya, hogy nem lehet kiválasztani egy kívánt méretű egérmutatót, mivel csak három méret van: kicsi (alapértelmezett), nagy és extra nagy.
1. módszer
Módosítsa az egérmutató alapértelmezett méretét
1. lépés: A Beállítások alkalmazás megnyitásához kattintson a Start menü Beállítások ikonjára.

2. lépés: Kattintson a Könnyű hozzáférés lehetőségre .

3. lépés: Kattintson a Kurzor és mutató elemre . A Szekcióméret módosítása részben a csúszkát jobbra mozgatva növelheti és balra csökkenti a mutató méretét.

2. módszer
Módosítsa az egérmutató alapértelmezett színét
A Beállítások alkalmazás nem teszi lehetővé az egérmutató személyre szabását, mint a Vezérlőpult egéralkalmazása. Ezt a módszert csak akkor használja, ha az alapértelmezett fehér helyett inkább fekete színű egérmutatót szeretne. És ha az egérmutatót több opcióval kívánja testreszabni, ugorjon a 3. módszerhez.
1. lépés: Nyissa meg a Beállítások alkalmazást. Keresse meg a Könnyű hozzáférés > Kurzor és mutató elemet .
2. lépés: A Mutató színe módosítása szakaszban válassza ki az utolsó mutatót (színes), majd válassza ki az ajánlott színek egyikét. Ha egyéni színt szeretne használni, kattintson az Egyéni mutató szín kiválasztása lehetőségre, majd válasszon egy színt. Kattintson a Kész gombra.


3. módszer
Az egérmutatóséma módosítása
1. lépés: Nyissa meg a Vezérlőpultot (lásd, hogyan lehet megnyitni a Vezérlőpultot a Windows 10 rendszerben).
2. lépés: Változtassa meg a View to to Small ikonokat, majd kattintson az egérre az egér tulajdonságainak megnyitásához.

3. lépés: Váltás a Mutatók fülre, majd válassza ki az egérmutatót a legördülő listából. Végül kattintson az Alkalmaz gombra.


4. módszer
Telepítse a harmadik fél egérmutatóit
1. lépés: Számos hely van a weben, ahonnan letöltheti a hűvös megjelenésű mutatókat, de óvatosnak kell lennie, mivel nem minden mutató biztonságos. A letöltési mutatók csak azokból a helyekből származnak, amelyekben megbízik.
2. lépés: Töltse ki a letöltött mutatófájlokat C-re: Windows-mutatók (ahol a „C” a meghajtó betűjele annak a meghajtónak, ahol a Windows 10 telepítve van).

3. lépés: Az egér tulajdonságainak megnyitásához kövesse a 3. módszer 1. és 2. lépését.
4. lépés: A Mutatók lapon kattintson a Tallózás gombra, majd keresse meg az új egérmutatót tartalmazó mappát. Válassza ki az egérmutatót, kattintson a Megnyitás gombra, majd az Alkalmaz gombra. Ilyen egyszerű az egész!


Sok szerencsét!