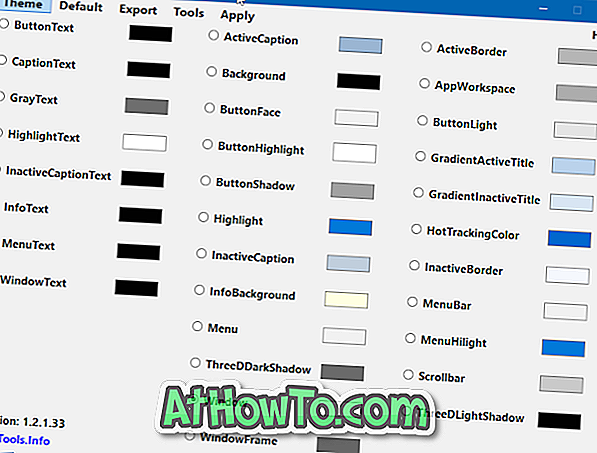Van egy jelszóval védett PDF-fájl, amelyet néhány hónappal ezelőtt készítettem. Ismerem a PDF-fájl jelszavát, de most szeretném eltávolítani a jelszót, hogy a PDF-fájlt a jelszó beírása nélkül lehessen megnyitni. Ha egy egyszerű módszert is keres az ismert jelszó eltávolítására a PDF-fájlból, akkor a megfelelő helyre jött.

Nem szükséges drága harmadik féltől származó program, hogy eltávolítsa az ismert jelszót a PDF-fájlokból. Más szóval, ha könnyen ismeri a jelszót, könnyen eltávolíthatja a jelszót a PDF fájlokból!
A Windows 10 beépített Print to PDF funkciója lehetővé teszi a dokumentumok PDF formátumú mentését. Ezzel a funkcióval eltávolíthatja a jelszót a PDF-ről. Használhatja a Google Chrome böngészőt és a Microsoft Edge-t a Windows 10-ben, hogy eltávolítsa a jelszót a PDF-fájlokból.
4. módszer
A beépített Print to PDF funkció használatával eltávolíthatja a PDF jelszót
Ha Windows 8 vagy Windows 7 operációs rendszeren van, kérjük, olvassa el a cikk 2. módszerének útmutatásait.
1. lépés: Nyissa meg a PDF-fájlt (amelynek jelszavát eltávolítani kívánja) bármely webböngészővel vagy bármely más olyan alkalmazással, amely támogatja a PDF megnyitását. Megnyitjuk a PDF-fájlt a Firefox-szal, de bármely PDF-olvasóprogrammal megnyithatja azt.
2. lépés: Amikor a program kéri, hogy adja meg a PDF-fájl jelszavát, kérjük, adja meg ugyanazt a PDF-fájl megnyitásához. Abban az esetben, ha elfelejtette a jelszót, próbálkozzon a harmadik módszerrel, melyet a cikk 4. módszere említ.
3. lépés: A PDF-fájl megnyitása után nyomja meg a Ctrl + P gombokat a Nyomtatás párbeszédpanel megjelenítéséhez.
4. lépés: A nyomtatók listájából válassza ki a Microsoft Nyomtatás PDF- re lehetőséget, kattintson a Nyomtatás / OK gombra, válassza ki a helyet a PDF-fájl mentéséhez, majd kattintson a Mentés gombra a PDF-fájl mentése nélkül.


Most megnyithatja az újonnan létrehozott PDF fájlt a jelszó megadása nélkül. Most törölheti a régi jelszóval védett PDF-fájlt.
4. módszer: 4. módszer
Jelszó eltávolítása a PDF-ből a Google Chrome használatával
1. lépés: Nyissa meg a PDF-fájlt a Google Chrome böngészőjével. Írja be a jelszót, amikor erre kéri.
2. lépés: A PDF-fájl megnyitása után kattintson jobb gombbal bárhol, kattintson a Mentés másként lehetőségre, jelöljön ki egy helyet a PDF-fájl mentéséhez, majd kattintson a Mentés gombra a PDF-fájl mentéséhez a jelszó nélkül. Egyszerű a dolog!

4. módszer: 4. módszer
A Microsoft Edge segítségével távolítsa el a jelszót a PDF-ről
1. lépés: Nyissa meg a PDF-fájlt a Microsoft Edge programmal és adja meg a jelszót, amikor megkérdezi.
2. lépés: Kattintson jobb gombbal a PDF-tartalom bárhol, kattintson a Mentés másként gombra, válassza ki az új PDF-fájl mentéséhez szükséges helyet (a jelszó nélkül), majd kattintson a Mentés gombra.

4. módszer: 4
Használjon harmadik féltől származó eszközöket az ismeretlen jelszó eltávolításához a PDF-ről
Elfelejtett PDF jelszó esetén használhatja a harmadik féltől származó PDF jelszó eltávolító eszközöket. Elég néhány ingyenes program, amely lehetővé teszi a PDF-jelszó eltávolítását, de javasoljuk, hogy próbálja ki a Free PDF Password Remover és a PDF Password Remover eszközt (ingyenes).
Ne felejtsd el megnézni a 6 fájlt, amellyel tömörítheted a PDF fájlokat.