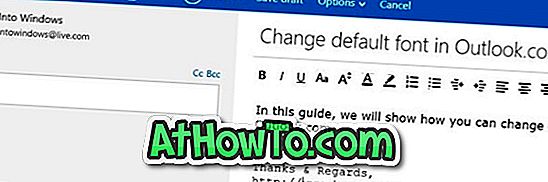Az elmúlt hétvégén cseréltem ki a merevlemezt a ThinkPad T450s készülékeimmel a Samsung 850 EVO SSD-vel. Bár a noteszgép az alapértelmezett merevlemez-meghajtóval elég jó volt, a teljes HDD-t SSD-vel helyettesítve a következő szintre akartam venni a teljes teljesítményt.
A merevlemez SSD-vel való cseréje után úgy döntöttem, hogy a Windows 10 tiszta telepítését végeztem el. A Windows 10 ISO-t a Microsoftról a Media Creation Tool segítségével készítette el, és a Rufus eszközzel készített Windows 10 rendszerindító USB-t. Az USB-ből való indításhoz szükséges BIOS-beállítások módosítását, és a Windows 10 telepítését kezdte meg.
A meghajtóválasztó képernyőn az új SSD kiválasztása és a formátum végrehajtása után a telepítés megmutatta: „ Nem tudtunk új partíciót létrehozni, vagy meglévőet megtalálni. További információért lásd a Beállítás naplófájlok hibáját a Következő gombra kattintva.

Ha azt is kapja, hogy „Nem tudtunk új partíciót létrehozni vagy meglévőet találni. További információért olvassa el a telepítési naplófájlok hibáját a „Hol akarja telepíteni a Windows?” Képernyőt, az alábbi hibaelhárítási tippeket használja a hiba megszüntetéséhez és a Windows 10 telepítéséhez hiba nélkül.
Tipp 1
Vegye ki a memóriakártyát
Ha van egy memóriakártya csatlakoztatva a számítógéphez, akkor először vegye ki a memóriakártyát, majd próbálja meg újraindítani.
Tipp 2
A bootolható adathordozótól eltérő USB-meghajtók eltávolítása
Távolítsa el a számítógéphez csatlakoztatott összes USB-meghajtót. Ha rendszerindító USB flash meghajtót használ a Windows 10 telepítéséhez, távolítsa el az összes meghajtót, kivéve a bootolható meghajtót, majd próbálja meg telepíteni a kezdetektől.
3. tipp
Használjon USB 2.0 meghajtót az USB 3.0 helyett
Számos felhasználó arról számolt be, hogy az USB 3.0 meghajtó helyett USB 2.0-t használó USB 2.0 meghajtó használatával tudtak megszabadulni a hibától.
Tipp 4
Használjon bootolható DVD-t az USB helyett (az a módszer, amely számomra működött)
Ez az a módszer, ami nekem dolgozott. Miután megpróbálta a fenti és az alábbiakban ismertetett módszereket, a Windows 10 tiszta telepítését sikerült elvégezni anélkül, hogy „Nem tudtunk új partíciót létrehozni vagy meglévőet találni. További információért olvassa el a telepítési naplófájlok hibáját, amikor a rendszerindító DVD-t telepítő adathordozóként használja.
5. tipp
Aktiválja a partíciót
Amikor a „Hol akarja telepíteni a Windows?” Képernyőt, kattintson a Bezárás gombra a Telepítés most képernyő megjelenítéséhez. Kattintson a Javítás a számítógépre hivatkozásra, kattintson a Cserép hibaelhárítása elemre, majd kattintson a Parancssor parancsra a Parancssor ablak megnyitásához. A Parancssorban hajtsa végre az alábbi parancsokat a partíció aktív beállításához.
Diskpart
Lista lemez
(jegyezze fel annak a lemeznek a lemezszámát, ahová telepíteni szeretné a Windows 10 rendszert)
Válassza ki az n lemezt
(az „n” helyettesítése az előző parancs végrehajtása után kapott lemezszámmal)
Tiszta
Elsődleges partíció létrehozása
Aktív
Formátum fs = ntfs gyors
Hozzárendelni
Kilépés (ez kilép a Diskpartból)
Kilépés (ez bezárja a parancssort)
Kapcsolja ki a számítógépet. Indítsa újra a rendszerindító adathordozóról.
Tipp 6
Húzza ki vagy tiltsa le más HDD-ket / SSD-ket
Ha egynél több HDD vagy SSD van a számítógépén, próbálja meg leválasztani őket (minden olyan merevlemez-meghajtó / SSD, amely nem a Windows 10 telepítése). Sok számítógépen a merevlemezek és az SSD-k letilthatók a BIOS / UEFI rendszerben. Ellenőrizze, hogy van-e lehetőség a BIOS / UEFI-ban, és tegye meg ugyanezt, ha rendelkezésre áll.